Om du använder mail via oss är det möjligt att migrera dem till vår Business Mail-tjänst. Följ stegen nedan för att migrera.
Dessa steg måste följas i exakt den ordning som anges, eftersom det efter migreringen av brevlådor inte längre kommer att vara möjligt att komma åt kontakter och kalendrar. Därför steg nr. 1 är det allra första steget.
Vid migrering till Business Mail migreras alla brevlådor. Det är inte möjligt att välja endast vissa brevlådor. De tidigare mailkorgarna kommer inte vara tillgängliga efter migrering.
1. Export av kontakter och kalender från Webmail
Om du har bestämt dig för att migrera från e-posthosting till Business Mail bör det allra första steget vara en ”backup” av kontakter och kalender.
För varje brevlåda är det nödvändigt att göra exporten webmailen: https://webmail.websupport.se. Spara nedladdade filer på din dator och importera dem efter att du har slutfört migreringen och loggat in på det nya tjänstegränssnittet.
Exportera kontakter
- Logga in på din brevlåda i webmailen som du vill exportera kontakterna från
- Klicka på knappen Kontakter i menyn till vänster
- I det övre högra fältet klickar du på pilen bredvid Exportera -> Exportera alla.
- En fil i .vcf-formatet kommer att laddas ner till din dator, som du bör behålla.
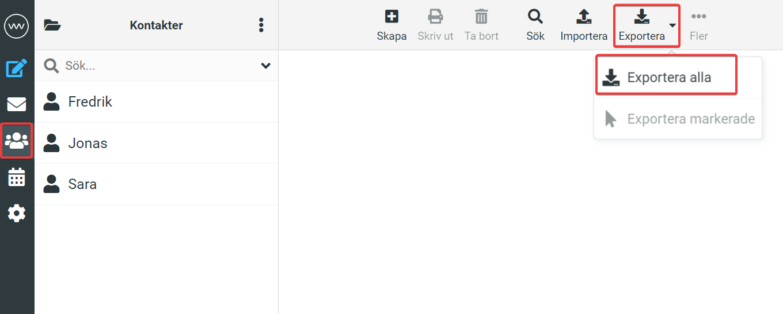
Exportera kalender
- Logga in på din brevlåda i webmailen som du vill exportera kalender från
- I menyn till vänster klickar du på knappen Kalender
- Klicka på knappen Exportera i det övre högra fältet
- I det nya fönstret väljer du vilken kalender du vill exportera, i vilken utsträckning och om den ska innehålla bilagor
- Efter att ha klickat på Exportera kommer en fil i .ics-formatet att laddas ner till din dator, som du bör behålla
- Tänk på att du behöver exportera varje kalender var för sig om du har fler än en.
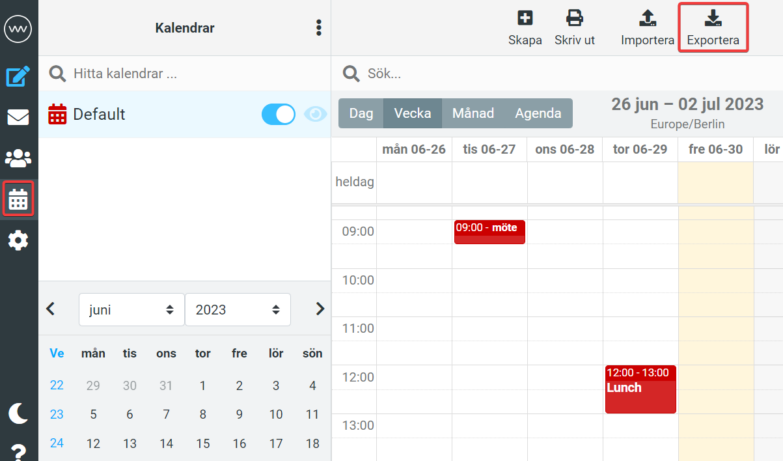
2. Beställning utav Business Mail samt automatisk migrering
Efter att ha skapat säkerhetskopia av kontakter och kalendrar kan du gå vidare till nästa steg, som är att beställa Business Mail. Beställ minst lika många licenser som det finns postlådor som kommer att migreras från webhotellet. Vid beställning väljer du Premium-licensen som kan ändras till ett annat paket senare i kontrollpanelen.
Varje ny beställning inkluderar en 60-dagars gratis provperiod – under provperioden kan du prova tjänsten med högsta Premiumlicensen.
Efter att ha skickat beställningen startar migreringen av tidigare adresserna automatiskt. Denna process kan ta från några minuter till flera timmar beroende på hur många postlådor som migreras och deras storlek.
(Du behöver inte oroa dig, du kommer inte att förlora dina e-postmeddelanden som kommer under migreringen, allt kommer att synkroniseras ordentligt när du först loggar in på det nya gränssnittet för Business Mail).
Efter att migreringen är klar kommer du att få ett ”Välkomstmail” för den kostnadsfria provperioden som bekräftar att migreringen lyckades.
Lösenord för brevlådor ändras inte. Logga in på det nya gränssnittet med samma inloggningsuppgifter via den vanliga inloggningssidan för Webmail.
3. Import av kontakter och kalendrar till Business Mail
Import av kontakter
- Logga in på din brevlåda i Business Mail, till vilken du vill importera kontakter.
- Till höger klickar du på användarikonen och sedan på Inställningar
- Klicka på alternativet Importera/Exportera
- Klicka på knappen Ladda upp och välj .vcf-filen som du laddade ner till din dator (kontakter exporterade från Webmailen)
- Välj en destinationskatalog och klicka på knappen Ladda upp.
Dina kontakter har importerats och du kan se dem på fliken Kontakter.
Import av kalender
- Logga in i din brevlåda i gränssnittet för Business Mail, till vilken du vill importera kalendern/kalendern
- Om du har exporterat flera kalendrar från Webmailen måste du först skapa dem i det nya gränssnittet:
*I menyn till vänster klickar du på ikonen Kalendrar
*I toppmenyn, klicka på ikonen Lägg till kalender och skapa så många kalendrar som du har exporterat - När du har skapat kalendrarna klickar du på användarikonen uppe till höger och sedan på Inställningar
- Klicka på fliken Importera/Exportera
- Klicka på knappen Ladda upp och välj .ics-filen som du laddade ner till din dator
- Välj destinationskatalogen och klicka på uppladdningsknappen
Dina kalenderhändelser har importerats och du hittar dem i den vänstra menyn i avsnittet Kalendrar
Om du har exporterat flera kalendrar måste importen utföras för varje kalender separat.
