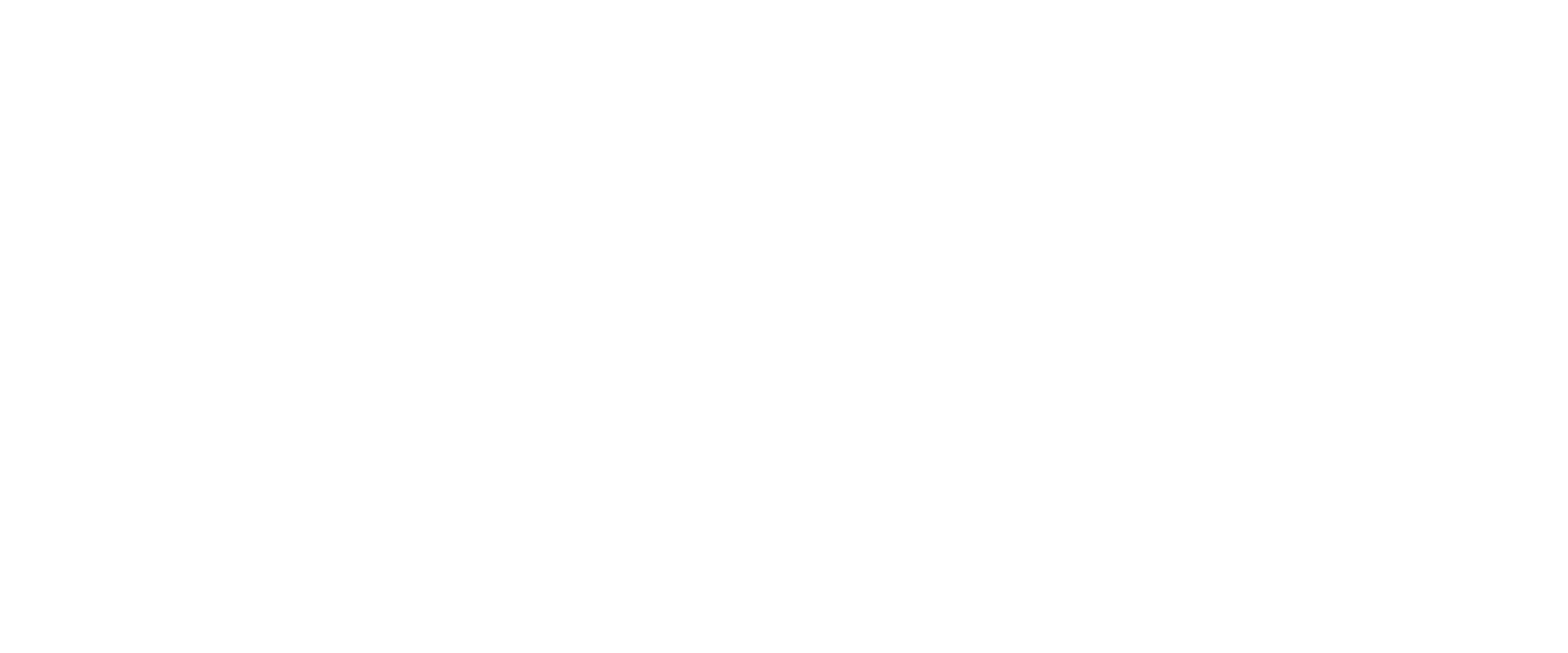Business Mail kan fungera med flera typer av dokument som Word, Excel, Powerpoint eller PDF, som du kan skapa direkt i WebMail (knappen +Nytt) eller ladda upp och sedan redigera (knappen Ladda upp).
Modulen Filer och dokument är endast tillgänglig i Premium-paketet.
Du kan hitta alternativet att arbeta med dokument efter att du loggat in på WebMail och klickat på mappikonen i menyn till vänster. (Ser bild nedan)
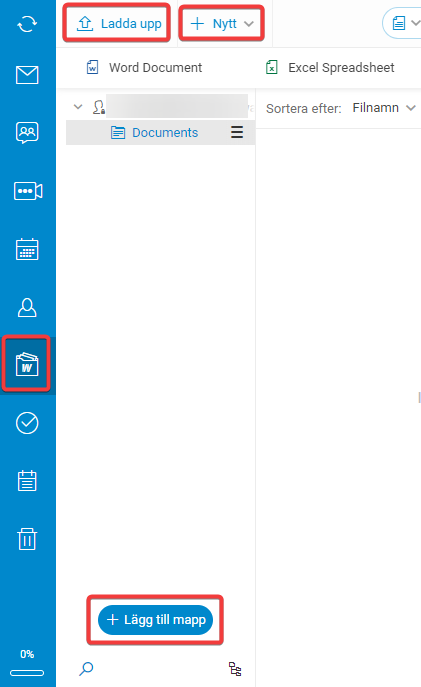
Ladda upp Filer
I avsnittet Filer och Dokument kan du använda knappen Ladda upp för att ladda upp alla dokument till din lagring. Om du laddar upp dokument i formatet Word, Excel, Powerpoint eller andra alternativ av liknande filer, kommer möjligheten till direktredigering också att vara tillgänglig.
Skapa och redigera dokument
Om den uppladdade dokumentfilen är i Word, Excel, Powerpoint eller andra alternativ, eller det relevanta dokumentet skapas direkt med knappen +Nytt, eller med hjälp av toppmenyn ovanför listan över uppladdade dokument, är det också möjligt att redigera dessa dokument direkt.

Om du behöver skapa en PowerPoint-presentation, klicka på ikonen +Nytt, eller så kan du använda snabbåtkomsten i toppmenyn ovanför dokumentlistan.
Webbplatsen kommer då att uppmana dig att namnge filen och välja en mapp där presentationen ska sparas. Efter att filen har skapats omdirigeras du automatiskt till presentationsredigeraren, med vilken du kan skapa en presentation enligt dina önskemål.
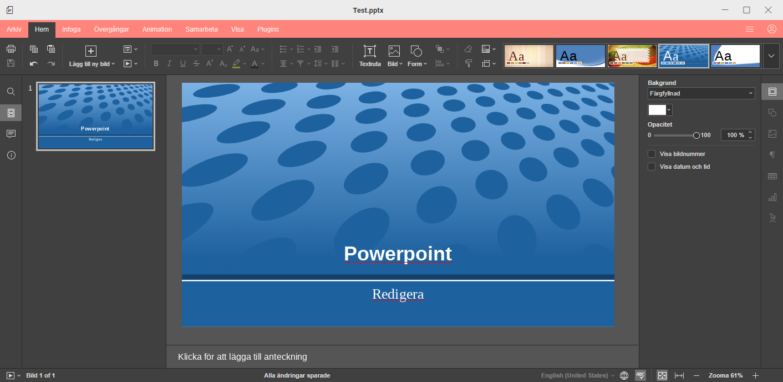
När du skapar dokumenten (Word) och tabeller (Excel) är proceduren densamma.
Samarbete kring dokument
Det är också möjligt att redigera dokument parallellt med dina kollegor. När det nya dokumentet är öppet och kan redigeras kan ett namn som ska användas för samarbetet anges. Alla ändringar kommer att registreras under detta namn.
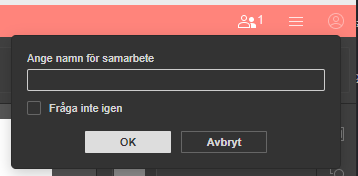
Ta bort och återställ raderade filer
Ta bort en fil
Om du inte längre behöver de sparad fil, eller om du behöver minska användningen av utrymme, högerklickar du bara på den givna filen -> Radera. Det andra sättet är att klicka på den givna filen och sedan klicka på knappen Ta bort i toppmenyn.
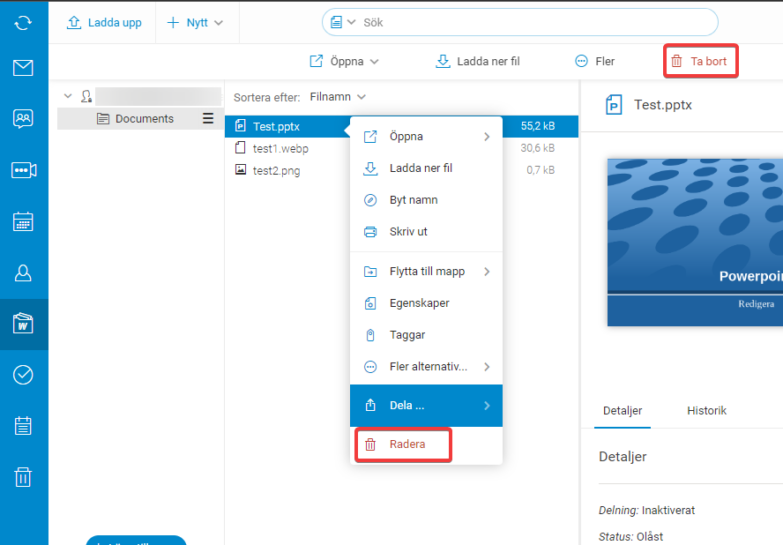
Raderade filer flyttas till en papperskorgsikon i den vänstra menyn under mappen Återställningsobjekt.![]()
Återställning av raderade filer och permanent radering av filer
Om du raderade en fil av misstag, eller om du behöver återgå till den, kan du återställa den genom att klicka på papperskorgen i den vänstra menyn Återställningsobjekt -> högerklicka på filen du vill återställa och klicka sedan på Återställ.
Filen kommer då automatiskt att flyttas tillbaka till den mapp som den togs bort från.
Om du vill ta bort den givna filen permanent, högerklicka bara på den och klicka sedan på alternativet Radera.
Om du vill ta bort alla filer från papperskorgen, klicka på knappen Töm mapp längst upp.

Permanent raderade filer från papperskorgen kommer inte längre att kunna återställas.