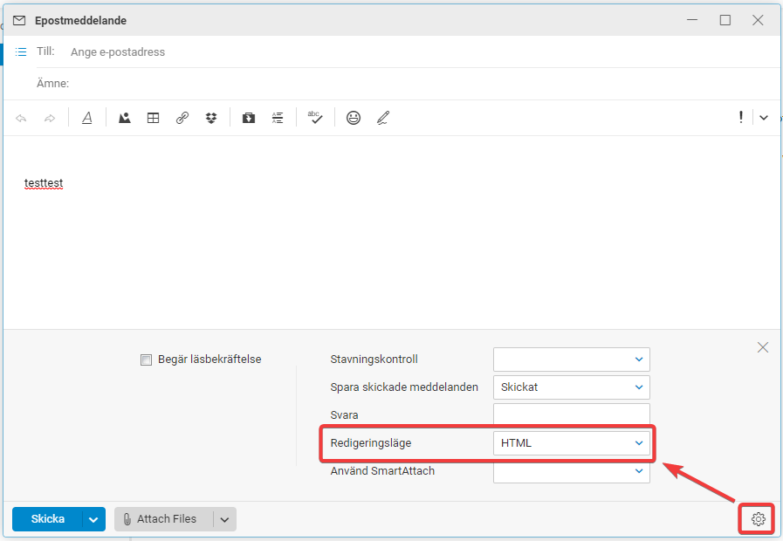I den här artikeln kommer vi att introducera de grundläggande inställningarna för Business Mail. Du kommer att lära dig hur du hanterar e-post och kalendrar, hur du justerar inställningarna för standardmappar så att de till exempel överensstämmer med din e-postklient, eller var du ställer in signaturen för dina e-postmeddelanden.
Meddelanden
Du hittar en översikt över e-postmeddelanden i menyn till vänster efter att du klickat på kuvertikonen (Se nedan). Detta är huvudmappen som visas som standard när du är inloggad på din Webmail.![]()
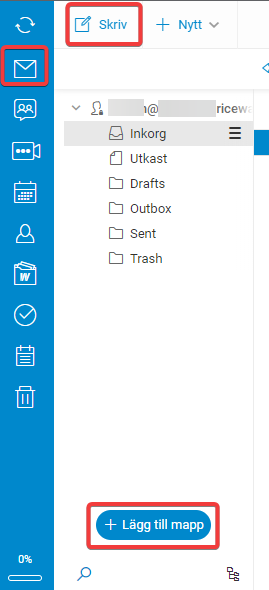
Efter att ha klickat på kuvertet. ser du en översikt över mapparna i brevlådan. Inklusive Inkorg, Skickat, Utkast, Papperskorgen och även manuellt skapade mappar.
Du hittar alternativet Lägg till mapp längst ner i mappöversikten.
Du kan skapa ett nytt e-postmeddelande genom att klicka på knappen Skriv i den övre panelen till vänster (pappersikon med en penna)
Den grundläggande layouten för förhandsgranskningen av inkommande e-post är som följer (se bilden nedan), eller så kan denna layout justeras enligt personliga preferenser.
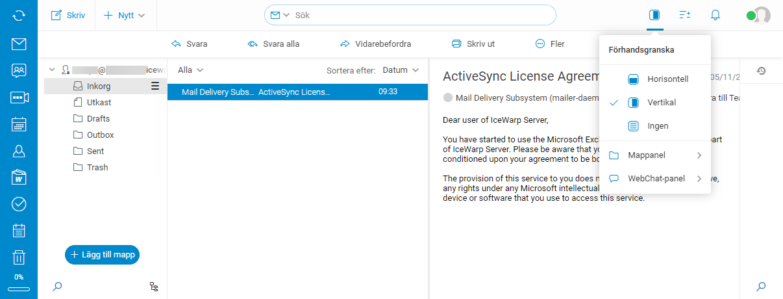
Kalender
Kalendern finns i vänstermenyn under Kalenderikonen (se bilden nedan).
I avsnittet Kalender kan flera kalendrar skapas. Om det behövs görs det med knappen Lägg till mapp/Lägg till kalender. Dessa kalendrar kommer att vara helt fristående och kan ha sina egna händelser, eller så kan de delas mellan flera konton och användare, som kan infoga sina egna händelser i dem.
Du kan skapa det nya evenemanget genom att klicka på knappen Skapa möte som finns uppe till höger, eller genom att klicka på tiden i själva kalendern. När du skapar det nya eventet har du möjlighet att ställa in tid, avisering och lägga till ytterligare gäster – det kan även vara en extern e-postadress.
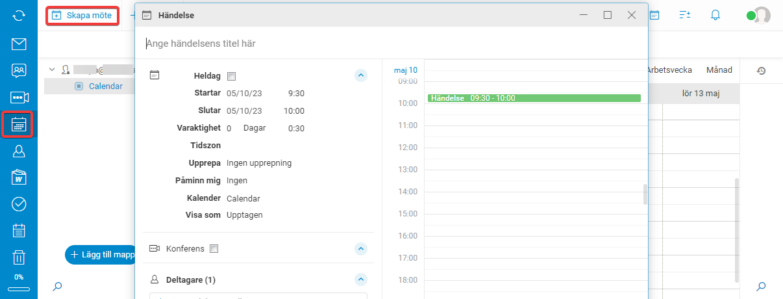
Kontakter
Du hittar kontaktkatalogen i menyn till vänster under kontaktikonen (se bilden nedan).
Efter att ha klickat på kontaktikonen kan du skapa kontakter, grupper av kontakter och spara nödvändig information som e-postadress, telefonnummer, anteckningar, bilagor och mycket annat (se bifogad bild).
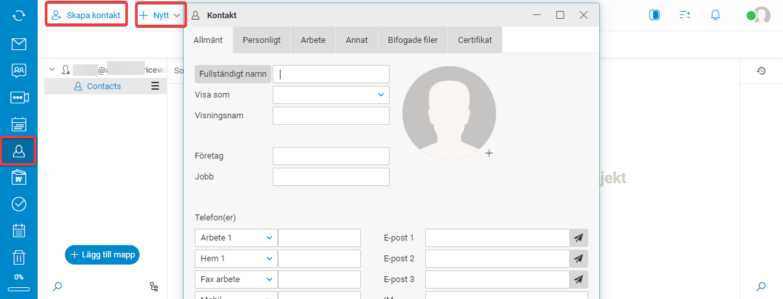
Tjänsten Business Mail erbjuder en möjlighet att skapa en distributionslista med knappen + Nytt – som finns i den övre vänstra menyn.
Distributionslistan används för att skapa den vanliga listan över mottagare – till exempel: lagkamrater, kunder, anställda och liknande – som du vill skicka massutskick till.
Standardmappar
Du kan hitta alternativet att ändra standardmapparna, som sedan kan laddas ner av e-postklienter som använder XLIST, i avsnittet Inställningar -> Allmänt -> Mappar.
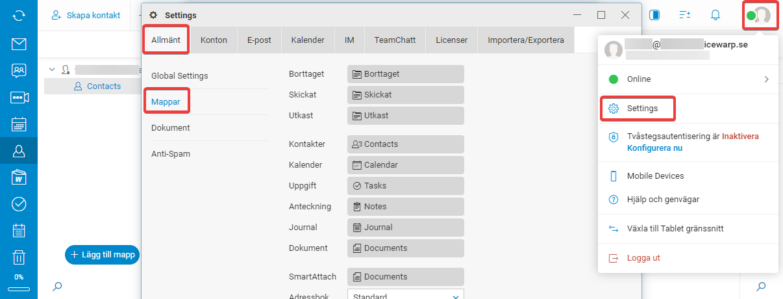
Signaturer
Signaturen som kommer att infogas automatiskt eller manuellt i ett nyskapat e-postmeddelande kan ställas in i avsnittet Inställningar -> E-post -> Signatur. I dessa inställningar kan du skapa flera signaturer om det behövs. Som standard skapas signaturen i HTML-format.
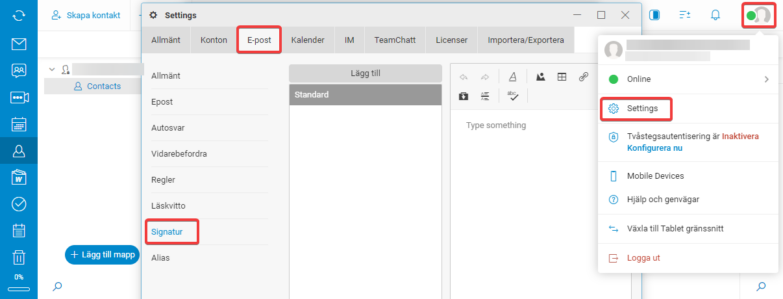
Om du vill lägga till din logotyp eller bild till signaturen är det nödvändigt att den givna bilden är fritt tillgänglig på Internet. Du kan till exempel använda en gratis bildvärdtjänst och sedan ange webbadressen för bilden i URL-fältet.
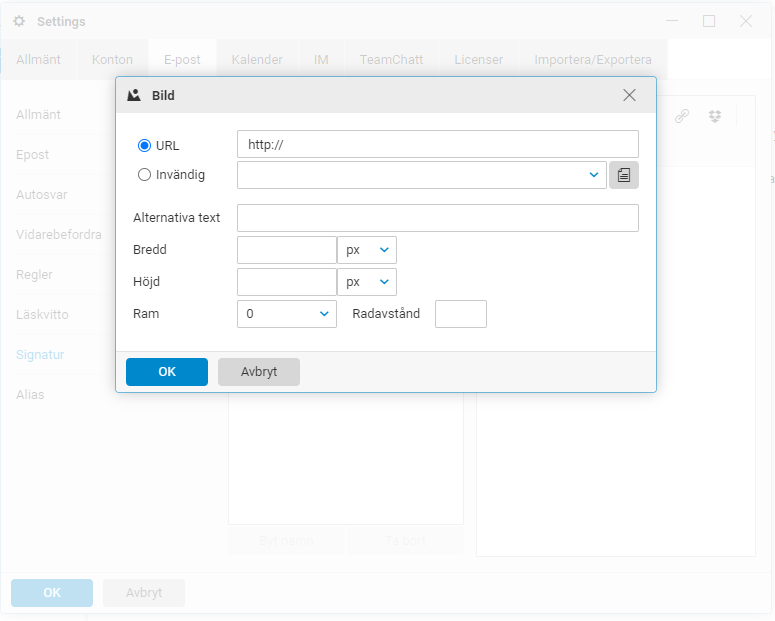
Om du har skapat flera signaturer kan du använda pennikonen direkt när du skapar ett nytt e-postmeddelande för att välja den specifika signaturen.
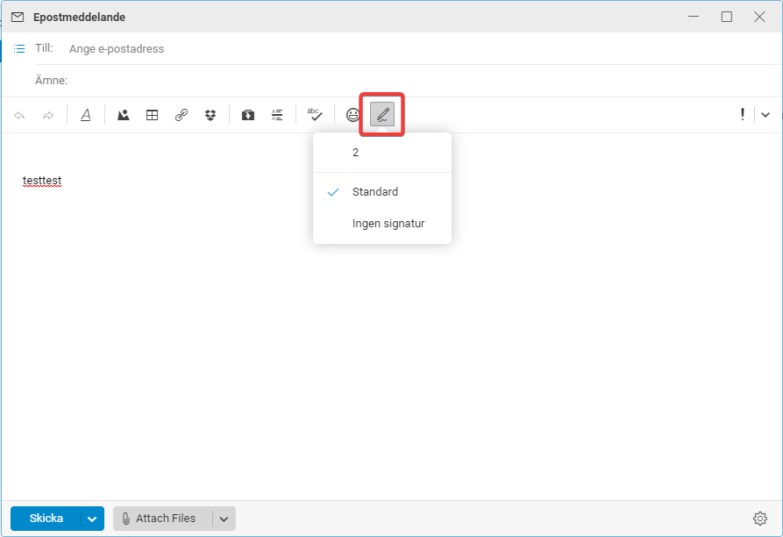
Ändra e-postformatet HTML/Text
Du kan göra ändringen för alla nyskapade e-postmeddelanden i avsnittet Inställningar -> E-post -> E-post -> Meddelandeformat.
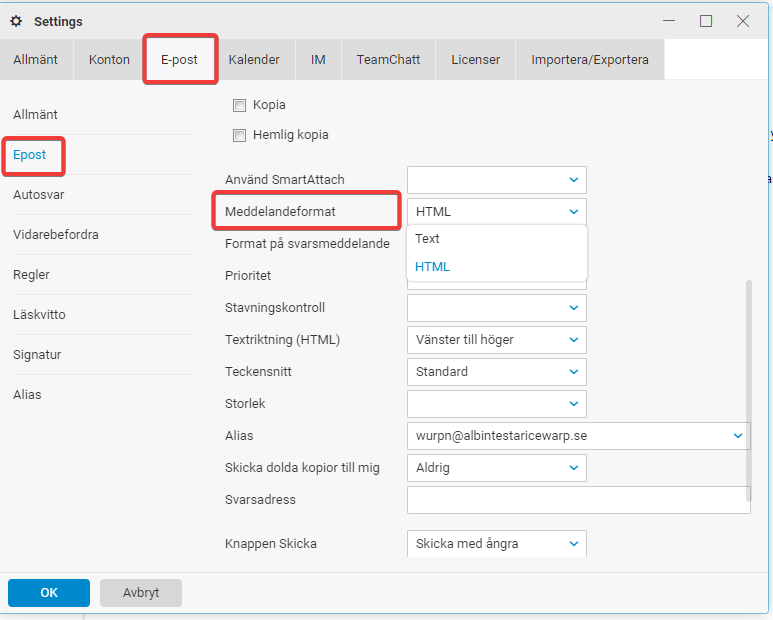
Om du vill ändra skrivformatet för endast ett specifikt meddelande, kan det göras genom att klicka på kugghjulet när du skapar meddelandet -> Redaktörsläge.