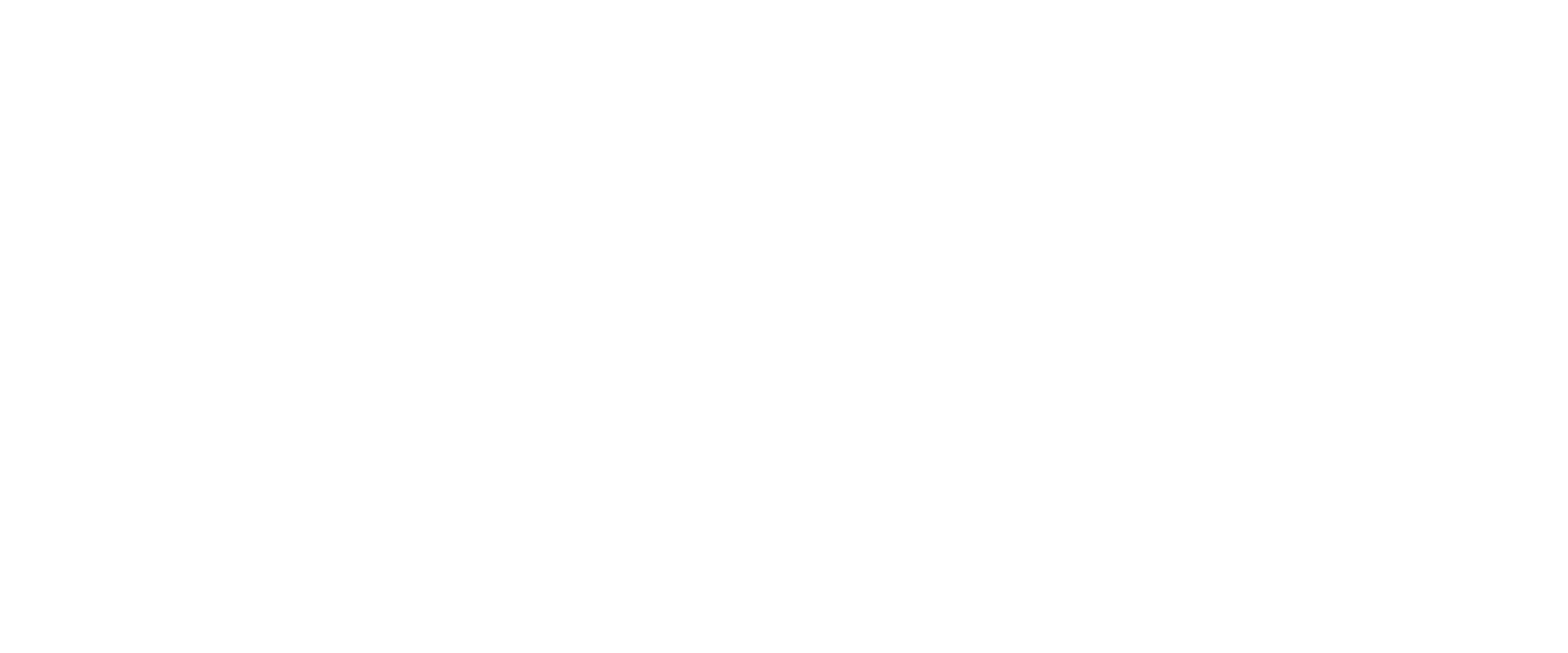Om du har beställt Business Mail-tjänsten i 60 dagar utan kostnad och tjänsten inte passar dig är det möjligt att migrera till baka till vanlig mail. Dina Business Mail-lådor migreras automatiskt. Följ stegen nedan för att migrera.
Dessa steg måste följas i exakt den ordning som anges, eftersom det efter migreringen av brevlådor inte längre kommer att vara möjligt att komma åt kontakter och kalendrar. Därför steg nr. 1 är det allra första steget.
Vid migrering tillbaka till vanlig mail migreras alla brevlådor. Det är inte möjligt att välja endast vissa brevlådor. De tidigare mailkorgarna kommer inte vara tillgängliga efter migrering.
För att migreringen ska kunna äga rum är det nödvändigt att säkerställa följande:
- Migrering kan endast göras under samma konto där Business Mail-tjänsten också finns (det är inte möjligt att migrera Business Mail-tjänsten till ett annat konto eller till en annan domän under samma konto)
- Detta konto måste innehålla ett aktivt webhotell/mailpaket med en tilldelad domän där Business Mail-tjänsten som du ska migrera finns för närvarande
Funktioner som stöds i Business Mail-tjänsten och som inte stöds i värdbaserad e-post kommer inte att vara tillgängliga efter migreringen.
Efter migreringen kommer följande komponenter inte att vara tillgängliga:
- Dokument som ingick i Business Mail-tjänsten kommer inte att vara tillgängliga
- Schemalagda videokonferensmöten, inspelade möten
- Anteckningar
- Uppgifter/Tasks
- TeamChat-rum och alla konversationer
1. Export av kontakter och kalender från Business Mail
Om du har bestämt dig för att migrera från Business Mail till vanlig e-post, bör det allra första steget vara att ”säkerhetskopiera” dina kontakter och kalendrar.
För varje e-postlåda är det nödvändigt att exportera från Business Mail till https://webmail.websupport.se. Spara de genererade filerna på din dator och importera dem efter att migreringen är klar.
Exportera kontakter
- Logga in på din e-postlåda i Business Mail, från vilken du vill exportera kontakter
- Klicka på ikonen Kontakter i menyn till vänster
- Högerklicka sedan på kontaktlistan/Fler alternativ/Exportera mapp
- Välj var du vill spara detta på din dator och bekräfta
- En .vcf-fil kommer att laddas ner till din dator, som du bör behålla.
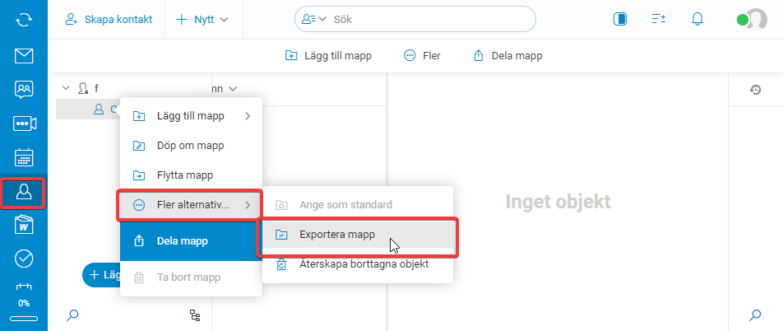
Kalenderexport
- Logga in på din e-postlåda i Business Mail som du vill exportera kalendern/kalendrarna från.
- Klicka på ikonen Kalender i menyn till vänster
- Högerklicka sedan på kalendern och välj sedan mappen Fler alternativ/Exportera
- Välj var du vill spara detta på din dator och bekräfta
- En .ics-fil kommer att laddas ner till din dator, som du bör behålla.
Varje kalender måste exporteras separat.
2. Migrering
Om du har ett webhotell eller mailpaket på ditt konto, en domän med Business Mail kopplad till denna värd, och säkerhetskopierade kontakter och kalendrar, är allt klart för migrering.
(Oroa dig inte, du kommer inte att förlora e-postmeddelanden som kommer under migreringen, allt kommer att synkroniseras korrekt efter du loggat in i den nygamla webbmailen)
Du kan starta migreringen i vår kontrollpanel.
Öppna tjänsten Business Mail och välj Inställningar från menyn till vänster.
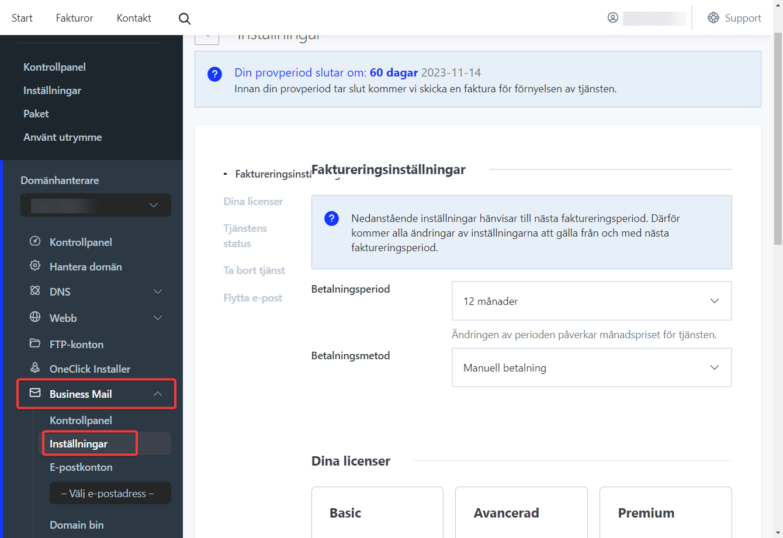
Längst ner på skärmen hittar du knappen Flytt. Efter att ha klickat kommer du att bli ombedd att ange domänen för vilken postlådor som migreras, som ett säkerhetselement för själva migreringen.
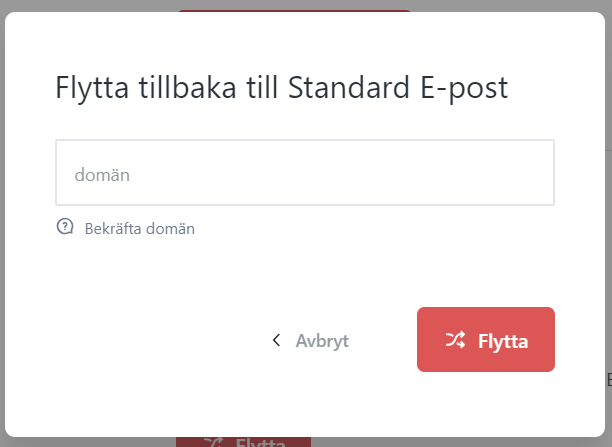
Efter att ha klickat på knappen Migrera migreras postlådorna automatiskt. När migreringen är klar får du ett e-postmeddelande som bekräftar att migreringen lyckades.
Lösenord för e-postlådor ändras inte. Du loggar in på det nya gränssnittet med samma referenser via den vanliga inloggningssidan för Webmailen.
3. Importera kontakt och kalendrar till vanliga webmailen
Importera kontakter
- Logga in på din e-postlåda i Webmailen som du vill importera kontakter till.
- Klicka på knappen Kontakter i menyn till vänster
- I det övre högra fältet klickar du på pilen Importera
- Välj .vcf-filen du vill importera från din dator och bekräfta.
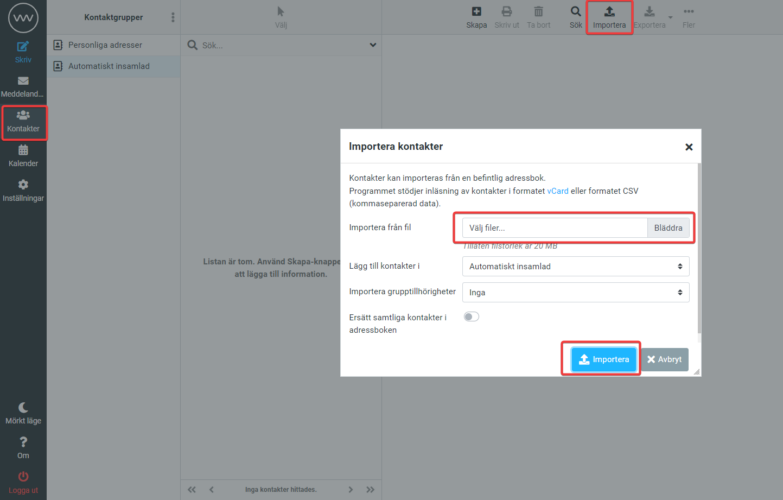
Importera kalendrar
- Logga in på din e-postlåda i Webmailen som du vill importera kalendern till
- Om du har exporterat flera kalendrar måste du först skapa dem i det nya gränssnittet:
* I menyn till vänster klickar du på ikonen Kalendrar
* I toppmenyn klickar du på ikonen Skapa och skapar så många kalendrar som du har exporterat - Klicka på knappen Kalender i menyn till vänster
- I det övre högra fältet klickar du på pilen Importera
- Välj den .ics-fil du vill importera från din dator och bekräfta.
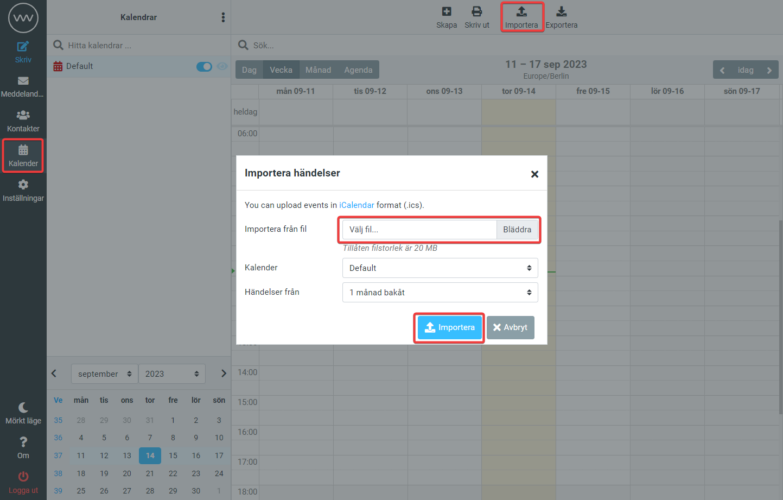
Dina kalenderhändelser har importerats och du hittar dem i den vänstra menyn i avsnittet Kalender.
Om du har exporterat flera kalendrar måste importen utföras för varje kalender separat.