Den här guiden visar hur du ändrar inkommande och utgående server i Mozilla Thunderbird.
Inkommande inställningar
Börja med att högerklicka på kontot i fråga och välj ”Inställningar”.
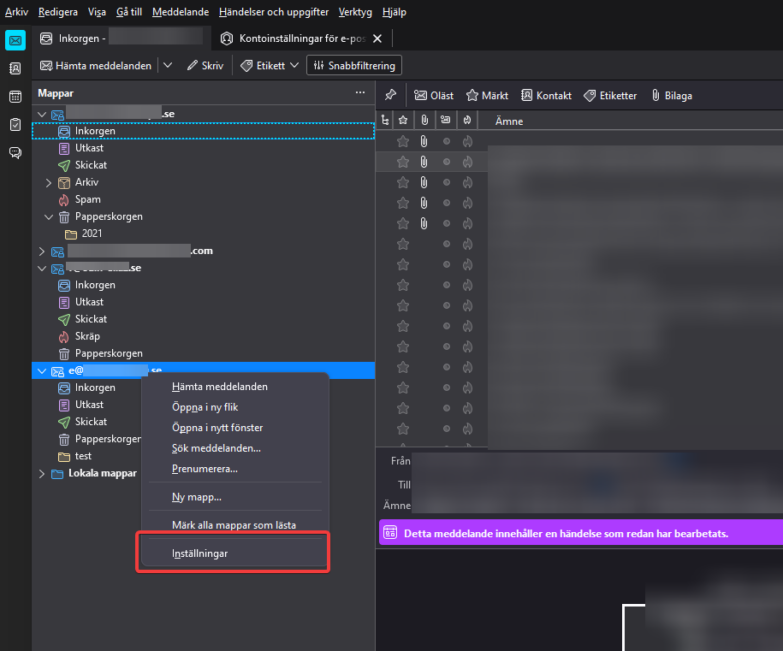
Klicka sedan ”Serverinställningar” under kontonamnet till vänster. Ändra där servernamnet till ”imap.websupport.se”. Om du vill kan du även ändra ”Anslutningssäkerhet” till ”SSL/TLS” och ”Port” till 993, men det är inget krav.
Använder du POP3 istället för IMAP ska servernamnet vara ”pop3.websupport.se” med port 995 om SSL/TLS används, eller port 110 om annan anslutningssäkerhet används.
Efter att du ändrat serveradress kommer Thunderbird be dig starta om programmet. Gör det, och därefter är de inkommande inställningarna klara.
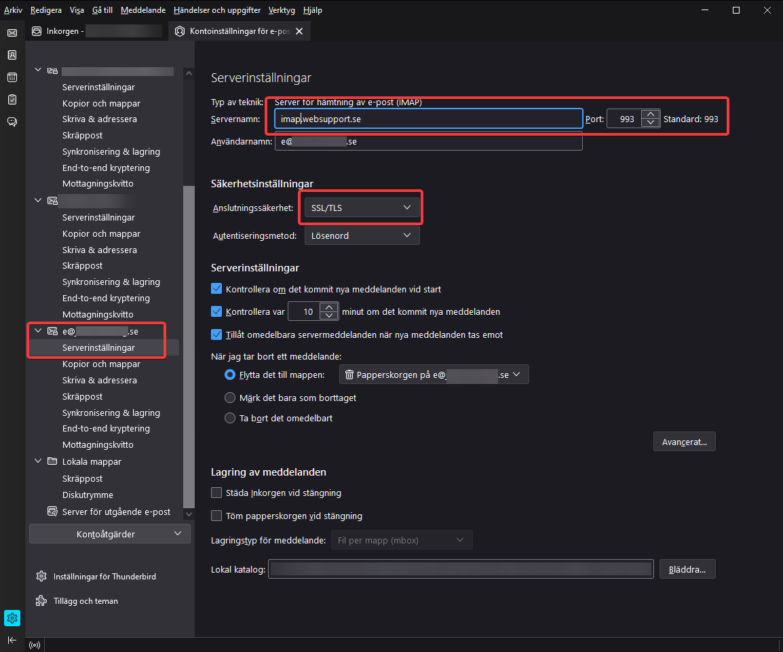
Utgående inställningar.
Efter Thunderbird startat om. Högerklicka på kontot igen och gå till ”Inställningar”. Klicka sedan ”Server för utgående e-post” längst ner i listan till vänster.
Markera sedan kontot i fråga och välj ”Redigera…” till höger.
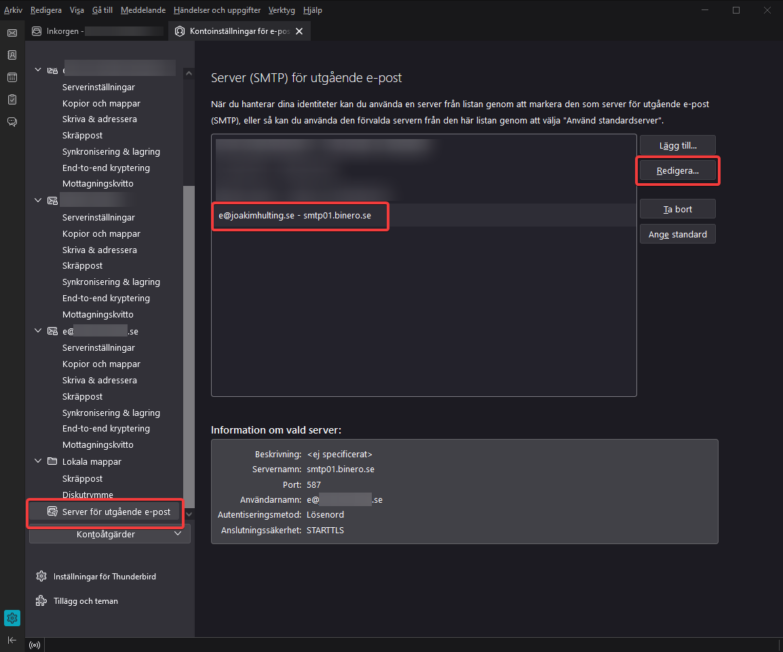
Ändra ”Server” till ”smtp.websupport.se”. Du kan även passa på att ändra ”Anslutningssäkerhet” till ”SSL/TLS” och ”Port” till ”465”, med det är återigen inget krav.
Klicka sedan ”OK”.
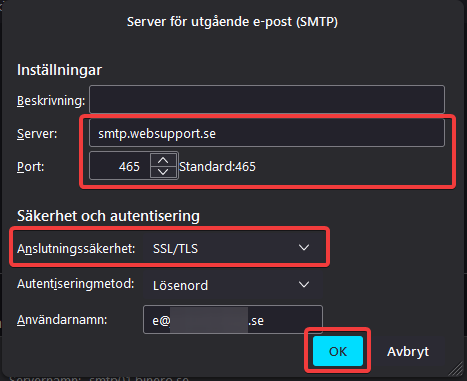
Därefter är allt klart och din mail bör fungera som vanligt!
