Om du vill testa om en hemsida fungerar utan aktiv domän, eller om du bestämmer dig för att migrera en befintlig webbplats till en ny server och inte vill ändra DNS-poster utan att först kontrollera den i förväg, finns det två enkla knep för att tvinga webbläsaren att ladda sidor utan DNS-funktionalitet eller ändringar. I denna guiden går vi igenom båda.
Preview-adress
För att testa en webbplats utan en domän hos oss kan du använda dig utav en så kallad Preview-adress. Den ser ut så här:
http://d.r101.wbsprt.com/dittdomän.tld/
När du använder URL:en är allt du behöver göra att infoga ditt domännamn efter dittdomän.tld och öppna det i din webbläsare som en vanlig sida.
Redigera värdfil
Denna metod rekommenderas för att testa WordPress och andra mer komplexa applikationer. Hostsfilen lagras på din dator och innehåller information om vilken IP-adress webbläsaren ska söka efter sidan. Om du redan har konfigurerat en ny webbhotell ändrar du bara posten i den filen.
Följ dessa steg för att hitta IP-adressen som du kan använda för att ställa in värdar:
- Logga in på din Kontrollpanelen »
- Klicka på en domän i fråga i listan över tjänster
- Välj DNS i den vänstra menyn och klicka på fliken A.
- Hitta DNS-posten för dittdomän.tld, www.dittdomän.tld eller *.dittdomän.tld.
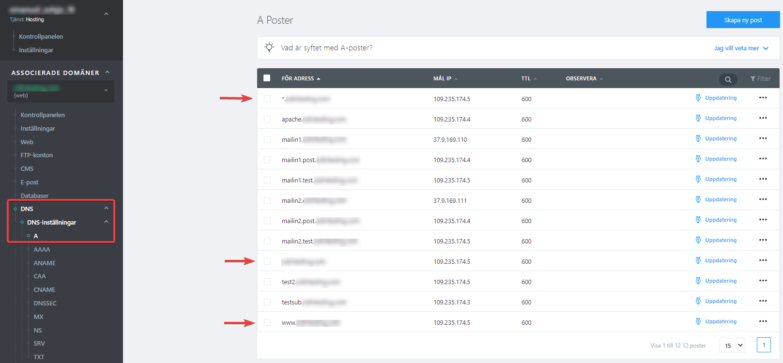
Innan du gör den här inställningen rekommenderar vi att du stänger alla webbläsarfönster för att säkerställa att värdredigeringen är aktiverad.
Linux- och macOS
Det bästa sättet att arbeta med Hosts-filen är att använda Terminal-appen, som finns i mappen Utility på macOS. Du kan också söka efter och starta terminalen med Spotlight-funktionen. På Linux kan du enkelt hitta den i applikationsmappen.

När du har startat terminalen anger du följande kommando i den:
sudo nano /etc/hosts
Tryck sedan på RETUR och du kommer att uppmanas att ange ett lösenord. När du har angett lösenordet kommer redigeringen av filen i Nano-textredigeraren att starta. Ange alla nya poster i slutet av dokumentet. Du kan navigera till slutet med piltangenterna på tangentbordet. Den aktuella markörpositionen visas i grått. Dokumentet ser ungefär så här ut:

I värdfilen anger du IP-adressen på den nya raden, som du hittade enligt stegen i början av manualen, klickar på flikknappen och skriver sedan namnet på din domän i formatet dittdomän.tld www.dittdomän.tld , dessa adresser är redan åtskilda av ett mellanslag. Men med blanksteg måste IP-adressen och listan över domäner vara åtskilda av en flik och du får inte ha något extra utrymme. Exempel:
37.9.175.3 [tab] dittdomän.tld www.dittdomän.tld
Efter redigering anger du Control + O för att be terminalen att spara. Tryck sedan på ENTER för att spara posten och tryck på Control + X. Som ett sista steg måste du ”spola” DNS-cachen för att säkerställa att ändringen slår igenom. Ange det här kommandot:
sudo killall -HUP mDNSResponder
Helt klar! Sidan laddas korrekt från vår server.
Windows
Det ser lite annorlunda ut för Windows-enheter. Du gör inte ändringen via kommandotolken (terminal). Du kan hitta filen manuellt på den här platsen:
c:/windows/system32/drivers/etc
Öppna filen som administratör (högerklicka> Öppna som administratör). Infoga en ny rad i värdfilen, till den nya raden IP-adressen som du hittade enligt stegen i början av manualen, klicka på flikknappen och skriv sedan in namnet på din domän enligt nedan.

Var försiktig med blanksteg, IP-adressen och listan över domäner måste vara åtskilda av en flik, samtidigt får du inte ha något extra utrymme någonstans. Exempel:
37.9.175.3 [tab] dittdomän.tld 37.9.175.3 [tab] www.dittdomän.tld
Spara filen och ta bort webbläsarens cache.
Helt klar! Sidan laddas korrekt från vår server.
