Skapa en arbetskopia av din WordPress-sida med vår enkla guide. Vill du experimentera med nya tillägg, teman eller uppdateringar utan att riskera din live-sida? Följ våra steg som leder dig till att skapa en säker WordPress staging-kopia. Använd enkelt InstaWP-tillägget för att skapa din kopia.
- Skapa ett gratis konto hos InstaWP
Kom igång genom att skapa ditt konto på InstaWP. De erbjuder olika betalplaner samt ett kostnadsfritt konto för upp till 3 hemsidor med 1 GB lagringsutrymme.
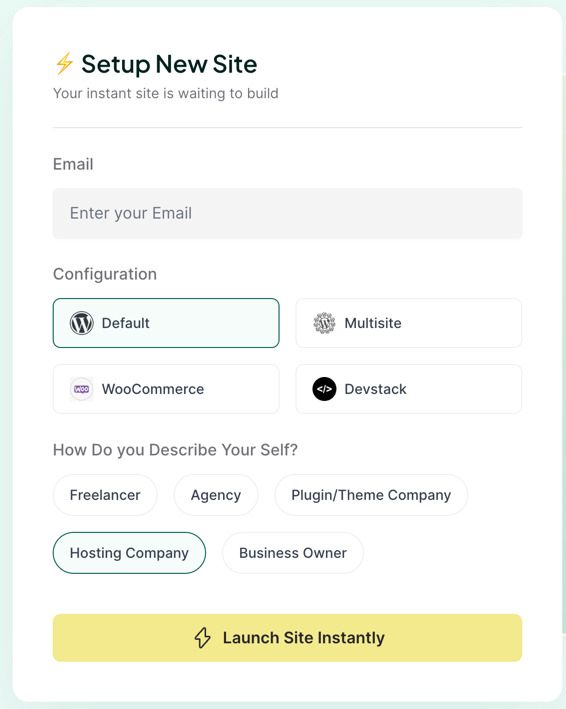
- Installera och aktivera InstaWP-tillägget direkt från din WordPress-panel
Logga in i admininstationspanelen för den WordPress hemsida du vill skapa en Staging-miljö för och ladda hem och aktivera tillägget från InstaWP.
Psst… Har du glömt bort din inloggning? Det händer även den bästa – kika in vår guide för hur du enkelt återställer ditt lösenord.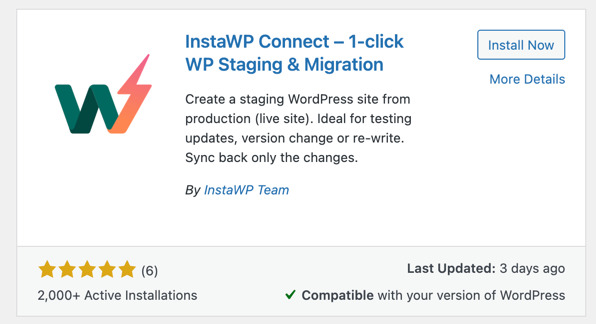
- Koppla enkelt ihop tillägget med ditt InstaWP-konto via inställningarna
Hoppa in till inställningarna för InstaWP i din WordPress och klicka på den gröna ”Connect”-knappen för att logga in med det konto som du skapade i det första steget.
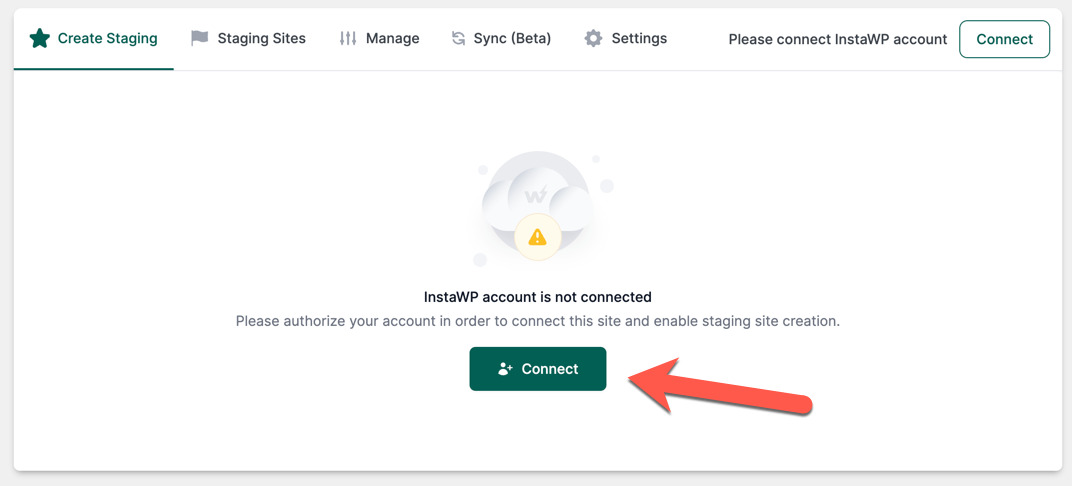
- Skapa din WordPress Staging-sida med InstaWP
Nu är det dags att kopiera din hemsida till den arbetsmiljö där du kan testa och experimentera utan att riskera att något går snett med din live-sida.
Välj vilka delar du vill kopiera över till arbetsmiljön. Välj att inkludera hela sidan eller hoppa över mediafiler för snabbare kopieringstider.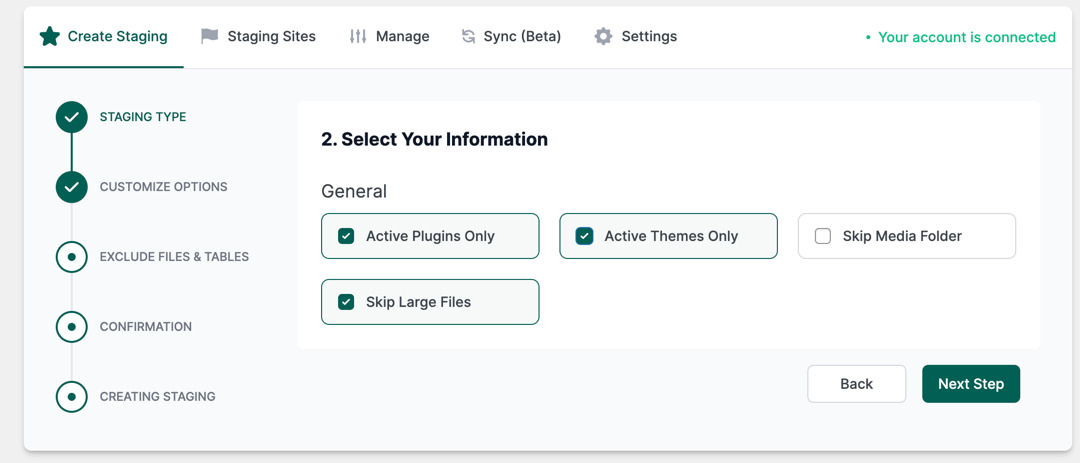
- Logga in på din Staging-sida
När kopieringen är klar – vilket kan ta en liten stund beroende på hur stor hemsida du har – logga direkt in på din nyupprättade staging-kopia från kontrollpanelen.
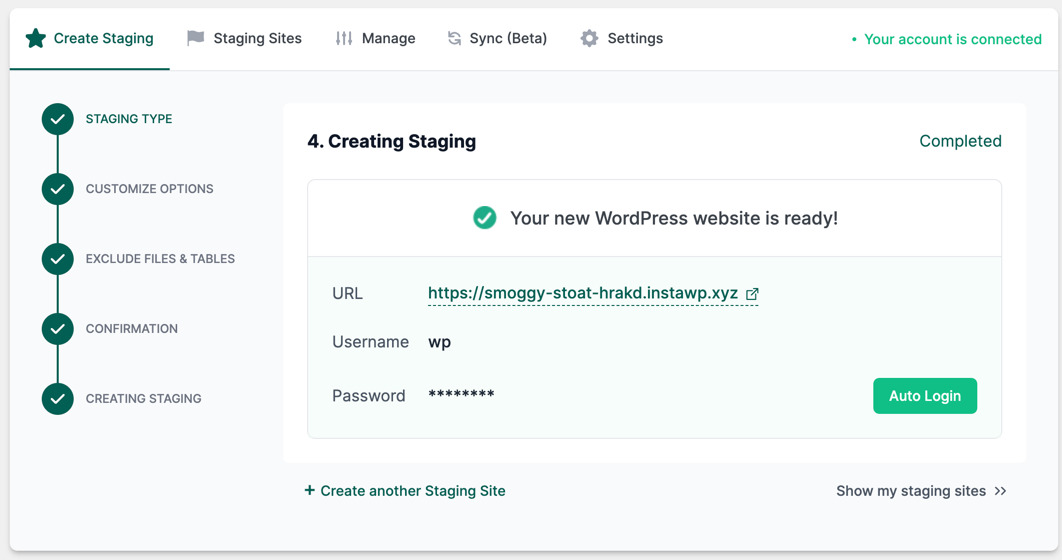
- Aktivera synkronisering
När du är inloggad på din staging-kopia som du precis skapat, se till att ”Start listening for changes” är aktiverat i InstaWP. Det här låter verktyget övervaka och spara alla ändringar du gör på hemsidan.
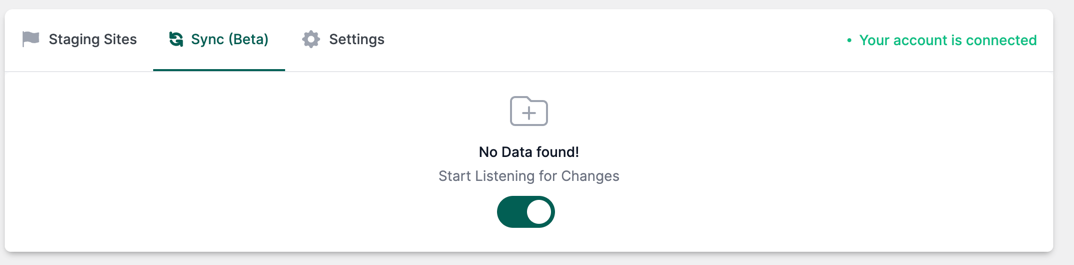
- Testa och Anpassa
Prova nya tillägg, uppdateringar och inställningar på din staging-sida utan att det påverkar din live-webbplats. När du är nöjd med ändringarna kan du enkelt synkronisera tillbaka dem till din live-sida genom att välja ”Sync” i InstaWP-tillägget.
Om du bara behöver testa din sida i en annan PHP-version, gör det enkelt på InstaWP:s webbsida. Notera dock att detta vanligtvis inte behövs för dig som Websupport-kund, eftersom denna funktion redan finns tillgänglig i din kontrollpanel hos oss.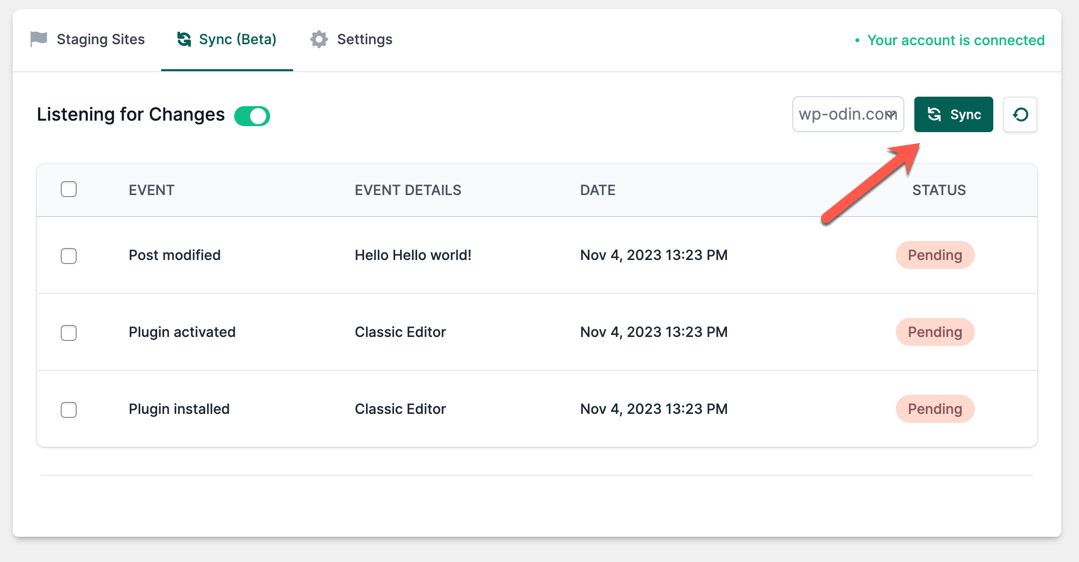
- Kontrollera din Live-sida
Kontrollera din vanliga sida för att se att allt ser bra ut. Glöm inte att rensa eventuell webbläsarcache och cache i tillägg på din sida. Om du har följt guiden ska din sida nu vara uppdaterad och fungera som vanligt. Om inte, använd backupfunktionen i kontrollpanelen för att återställa.
Har du inte kommit igång med din WordPress än? Läs mer om hur du installerar WordPress på din domän snabbt och enkelt med vår OneClick Installer.
