WordPress är den CMS (Content management system) som används mest på internet idag för att skapa webbplats, bloggar eller e-butiker. De huvudsakliga anledningarna till att det är så populärt är för att det dels är kostnadsfritt men främst för att det är väldigt enkelt och användarvänligt.
WordPress är relativt enkelt att installera manuellt men det är ännu enklare att installera med hjälp av vår OneClick Installer. I denna guiden redogör vi för hur du enkelt genomför din WP-installation.
Installera din WordPress
- Logga in på Kontrollpanelen»
- I tjänsteöversikten, klicka på ”Lägg till ny tjänst > Lägg till en hemsida”.
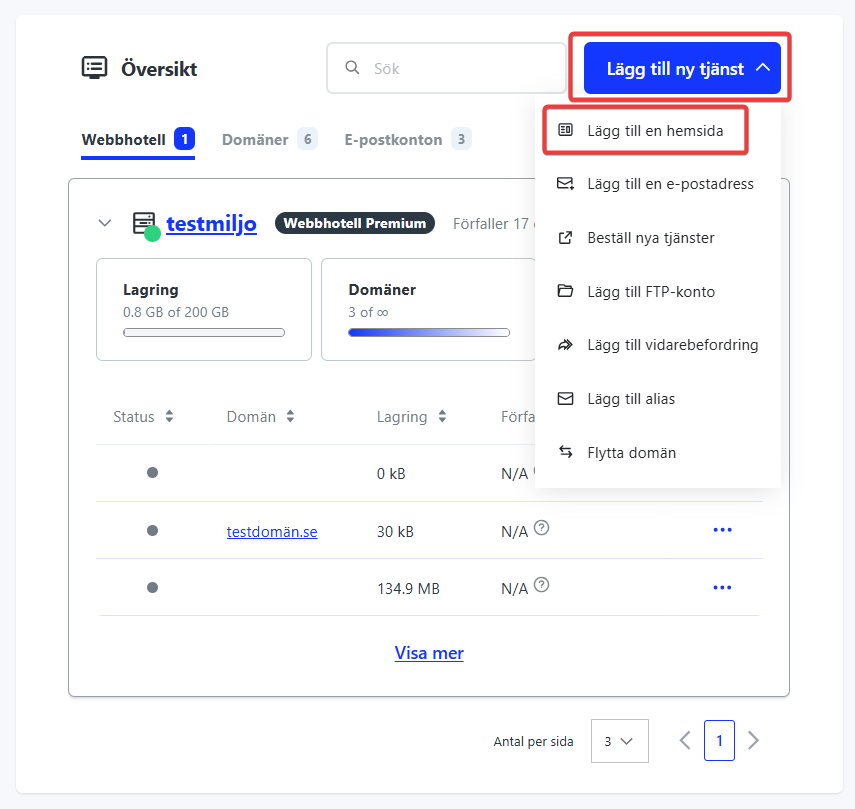
- Välj domän du vill installera WordPress på.
Vilken ska jag välja?
- Det finns tre WordPress-installationer att välja på. Klicka på Installera för den applikationen du vill installera. Du kan läsa vad som skiljer dessa installationer åt nedan.
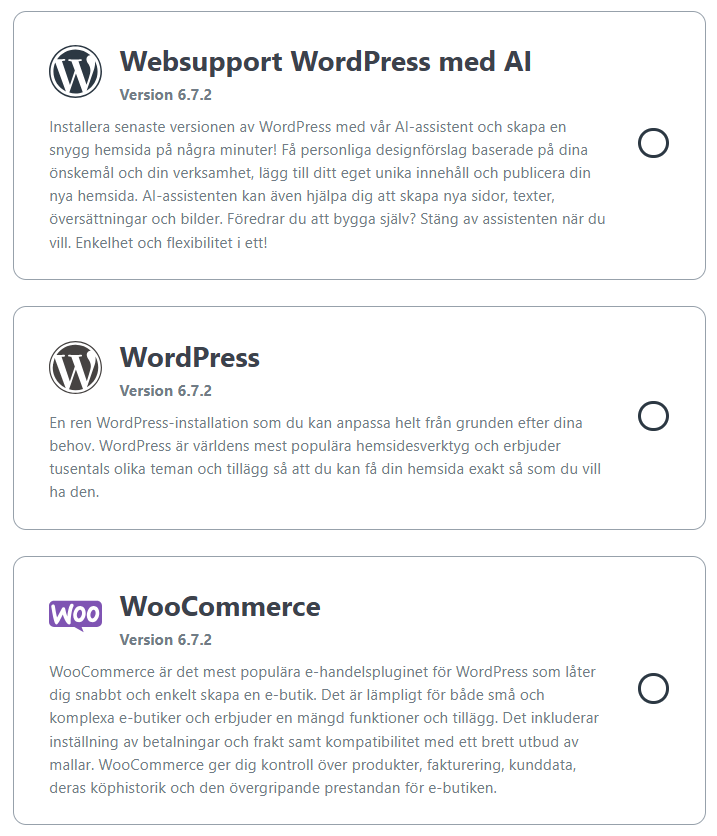
- När du klickat på Installera behöver du fylla i din konfiguration som krävs för en fungerande WP-installation. Samtliga uppgifter hittar du under respektive sektion i din kontrollpanel.
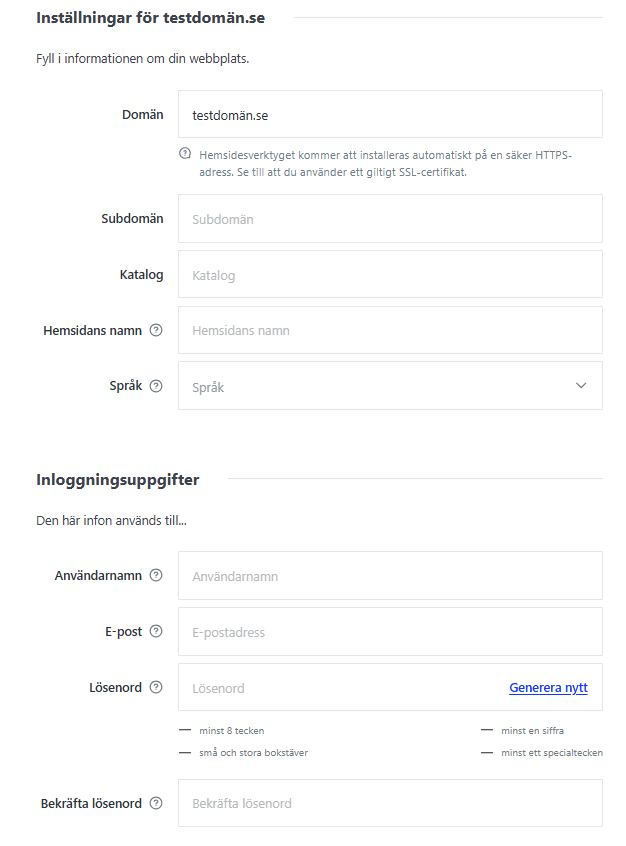
Fält att fylla i
- Domän är den URL/domän du vill använda för din webbplats/applikation
- Subdomän/Katalog kan fyllas i om du inte vill installera WordPress på din huvuddomän. Fyller du in ”wp” i fältet ”Subdomän” installeras WordPress på wp.dindomän.se. Fyller du i det i fältet ”Katalog” installeras det på ”dindomän.se/wp”.
- Hemsidetitel visas i din webbläsares titelutrymme och är viktig för din SEO
- Språk är språket som din installation kommer vara installerad på. Detta kan ändras i efterhand.
- Användarnamn är det användarnamn som du kommer logga in med för att administrera din WordPress.
- E-post är den adress som kommer användas vid lösenordsbyten och andra viktiga utskick (nya versioner att uppdatera etc)
- Administratörslösenord är det tillhörande lösenordet till ovan användare dvs det lösenord du använder för att logga in på din administration.
När du har fyllt i samtliga uppgifter klickar du på Slutför konfiguration. Efter att installationen är genomförd hittar du den på den adressen du angav. Du kan även FTP-ansluta in till din serverplats för att lokalisera filerna som installerats.
Du kan nå din WordPress-installation genom att skriva domänen i webbläsaren. Logga in på WordPress-administrationen på dindomän.tld / wp-admin, t.ex. om du har domänen example.com kan du hitta WordPress-administrationen på example.com/wp-admin.
