To work with FTP, you need a special software (FTP client). You download a client and get it installed on your computer or use our webFTP. With the FTP client you can perform operations on files and directories, e.g. copy, delete, rename, transfer data to the server, etc. Below we will describe the connection to the most used programs.
FileZilla
FileZilla is probably the most widely used FTP client, is completely free, and is the client we recommend the most because of how easy it is to use. As a first step, download the program from the link below and run the installation.
Ladda ner FileZilla »Once you have started the installation, you can log in
- Verify your FTP account credentials
- Start FileZilla
- Enter individual data from the administration in the line for quick connection
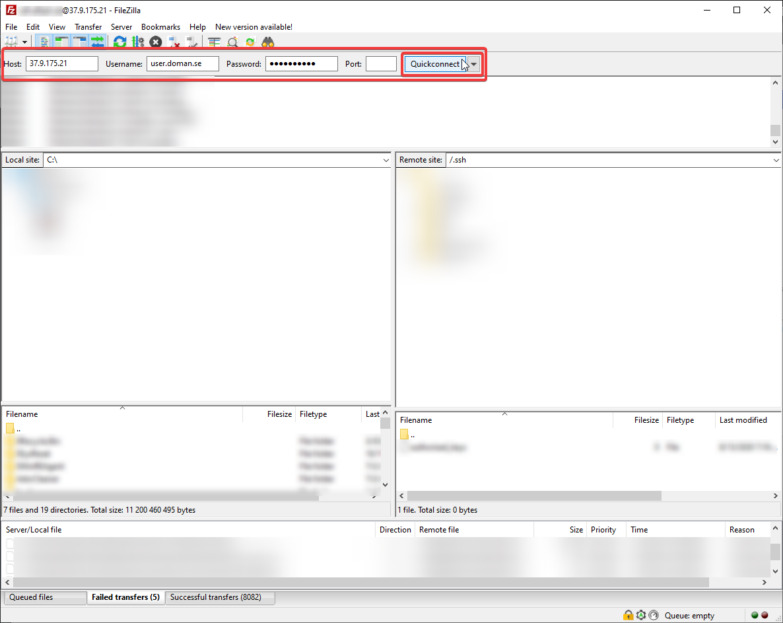
Host – we recommend using one of the IP addresses shown directly in your FTP account credentials, which will work regardless of where the domain is currently pointed at us or not. If you are sure the domain points to us, enter the domain name without the www.
Username – FTP login name. This will appear among the login credentials at the FTP overview of your account.
Password – Your password for the FTP account
Port – Can be left blank, but you can also fill in 21
After clicking the “Quick Connect” button, you will see a certificate confirmation if you enter the correct data. After confirming the connection by clicking the OK button, you will see the basic structure of logs, web and subdirectories. You can upload web files to the web folder and subdomain files to the subfolder. The logs folder is used to store logs for your domain.
All done! The login was successful.
Total Commander
Total Commander is currently one of the most popular commercial file managers and FTP clients for the Microsoft Windows operating system. Before you start, download it from the link below and install it.
Ladda ner Total Commander »After completing the installation, you can login
- Verify your details in the FTP account login information
- Select Connect to FTP Server from the top network menu
- Select New Connection
- Enter the session name you want to log in under
Hostname – we recommend using one of the IP addresses shown directly in your FTP account credentials, which will work regardless of where the domain is currently pointed at us or not. If you are sure the domain points to us, enter the domain name without the www.
User – FTP login name. This will appear among the login credentials at the FTP overview of your account.
Password – Your password for the FTP account.
You can skip other data and leave it as default. When the dialog closes, select the desired account from the list and click Connect.
All done! The login was successful.
WebFTP
In addition to the FTP clients mentioned above, you can also connect to your host on our servers via the WebFTP web interface. It is available at webftp.websupport.se, or webftp.yourdomain.se
You can find the login details in WebAdmin. There you will also find pre-filled login links. When using them, just enter the password.
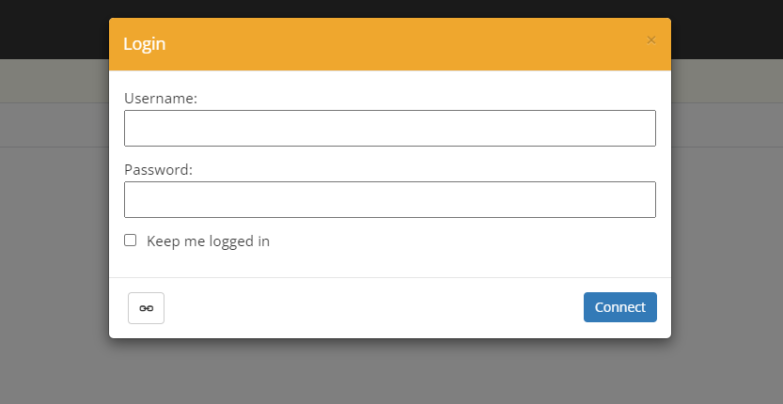
WinSCP
WinSCP is an SFTP client and an open source FTP client for Windows. Its main function is the secure transfer of files via SFTP.
