I denna guiden förklarar vi hur du flyttar eller säkerhetskopierar dina webbsidor som skapats i WordPress med Duplicator. Det är ett populärt tillägg för att säkerhetskopiera din WordPress, men gör sig egentligen som bäst om du behöver flytta din WP-installation till en helt ny server.
1. Tilläggsinstallation
Duplicator kan installeras direkt från WordPress administrationsgränssnit. I avsnittet Tillägg klickar du på Lägg till ny och söker efter Duplicator i sökfältet. Du hittar den i de mest sökta resultaten. Klicka på Installera nu.
2. Aktivering och säkerhetskopiering
När du har installerat tillägget aktiverar du det genom att klicka på Aktivera. I WordPress huvudmeny (vänster) väljer du alternativet Duplicator och sedan Skapa ny. Alternativen som visas är Lagring, Arkiv och Installationsprogram. Här kan du välja vad du vill, men under migreringen rekommenderar vi det tredje alternativet, där du anger inloggningsdata för den nya databasen – Installer. På detta sätt laddar Duplicator-plugin in en säkerhetskopia av den aktuella databasen, den nya webbadressen, tillsammans med allt innehåll till värdutrymmet på en annan webbplats.
Innan du skapar en säkerhetskopia måste flera krav uppfyllas. Det är idealiskt om alla markeras som ”Bra”. Om detta inte är fallet och om webbplatsen finns på ett annat webbhotell, kontakta ditt webbhotell. Tyvärr kan vi inte hjälpa till så mycket där då vi inte har insyn i andra system än vårt.
2.1. Skapa en databas och fyll i inloggningsuppgifter för den
För att sedan flytta din WordPress till oss behöver du skapa en Databas. Du kommer att använda namn, version och värd senare, så skriv ner informationen. Data som är ifyllda när du skapar databasen är viktig, du kommer att använda den senare när du matar in data i duplicator. Du hittar åtkomstdata till databasen i Kontrollpanelen hos oss. Lösenordet sparas dock inte i klartext, så återställ det om det behövs. Kontrollera databasversionen hos din webbhotell.
Här finns en guide för hur du skapar en databas hos oss.
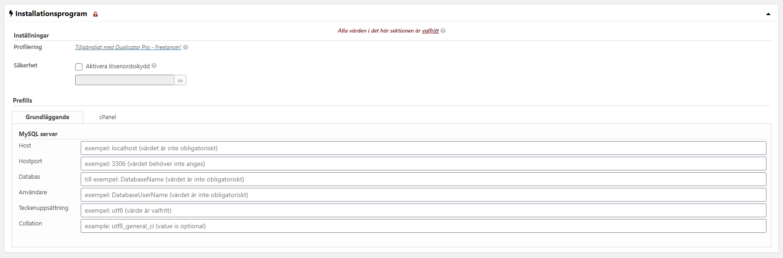
2.2. Ladda ner säkerhetskopia
Beroende på säkerhetskopians storlek kan hela skanningsprocessen ta från 5 till 30 minuter. När du är klar med att skapa säkerhetskopieringspaketet klickar du på ”Skapa” -knappen som skapar säkerhetskopian.
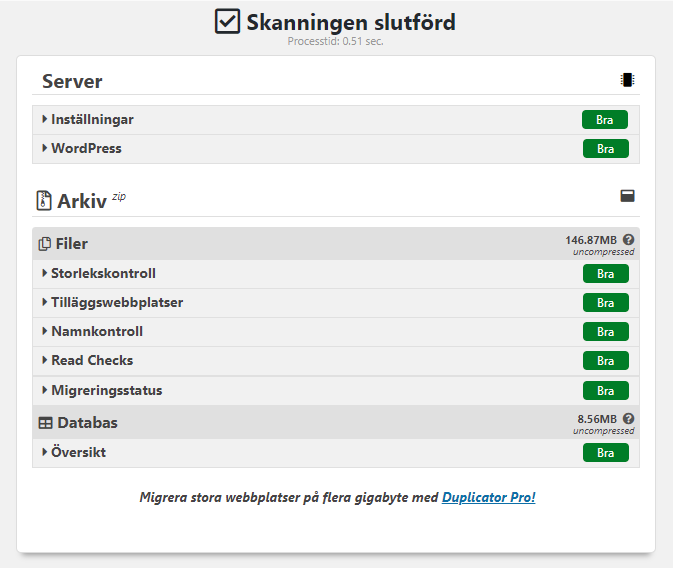
När du är klar klickar du på knappen Installationsprogram och arkiv för att ladda ner filerna.
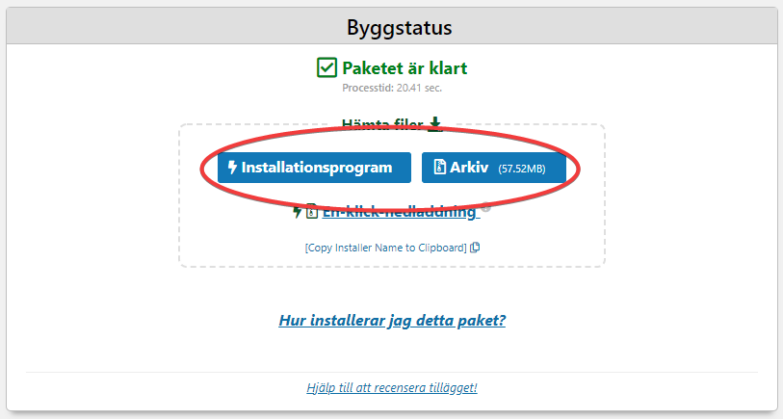
3. Förberedelse av utrymme för domänen
Nästa steg att ladda upp allt via FTP. Du mbehlver ladda upp filen installler.php och zip-arkivet till webbkatalogen eller till mappen där du vill installera sidan.
Fördelen är att du inte behöver installera WordPress på en ny server. Det enda pluginet inte gör för dig är att skapa en ny databas, så du måste göra den här inställningen manuellt. Vi skapade databasen i steg 2.1. Du hittar data för den i avsnittet Databaser> Användare> Inloggningsdata och annan information.
4. Starta installationsprogrammet
Du kör installationsprogrammet på webben via en domän, t.ex. domän.se/installer.php. Du kommer att se data i bilden nedan. Förhoppningsvis kommer allt vara kompatibelt och du kommer att se ordet ”Pass”. Du måste ändå godkänna villkoren innan du fortsätter.

I nästa steg anger du databasåtkomst enligt steg 2.1. och 3. Du kommer att se den här skärmen:

(i) Du kan ändra porten genom att klicka på den. Det är viktigt att ställa in all information korrekt, inklusive värd, databasnamn, lösenord och port. Den korrekta inställningen beror på typen av databas, den rätta inställningen kommer att vara i form av databasserver: port (exempel mariadb103.websupport.se:3313)
Förhoppningsvis visas en skärm som informerar dig om att filerna har börjat laddas upp. Om ett fel uppstår, försök ladda upp arkivfilen igen. Efter installationen visas en sida som visar den gamla och nya sökvägen och URL-inställningar för sidan. Här kan du ändra sidans namn och skapa en ny administratör om du vill. Du kan även ställa in SSL. Om du har problem med att kopiera vissa tillägg kan du inaktivera dem i avsnittet för avancerade alternativ. Du kan sedan klicka på knappen ”Kör uppdatering” för att uppdatera databasen och slutföra sidinstallationen.
5. Processavslutning och testning
Om du ser meddelandet nedan, grattis! Du har framgångsrikt flyttat din webbplats till en ny värd hos oss. Vi rekommenderar också att du testar hela sidan för att se om allt fungerar korrekt.

