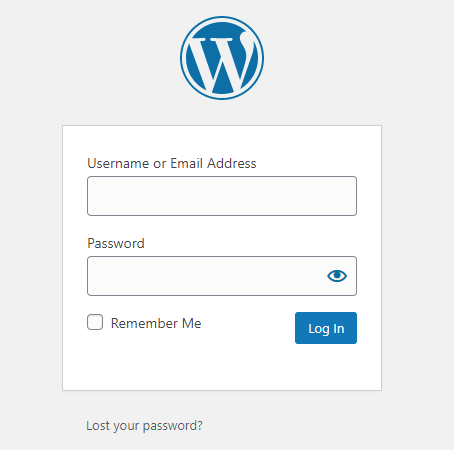WordPress kan installeras på vår webbhotell på flera sätt. Den snabbaste installationen är via vår OneClick Installer, men om du vill testa installera själv eller kanske migrera en site kan wordpress också installeras manuellt.
WordPress själv består av två delar:
- Hemsidefiler
- Databas
Manuell installation består därför i att ladda upp hemsidefilerna till vår server, skapa en databas och ansluta båda delarna genom att ändra konfigurationen.
Förberedelse
Innan själva installationen behöver du:
- WordPress hemside, den senaste rena installationen finns på https://wordpress.org/ i form av en .zip-fil, vi rekommenderar att ”packa upp” innan du laddar upp det till servern
- FTP-klient – ett program som låter dig ladda upp wordpress-filer till vår server och inloggningsinformation till FTP
- Förbereda servern för installation – i administrationswebben -> webbinställningar -> PHP-inställningar
- Ställa in php-version till php7
- Använd en FTP-klient för att verifiera att mappen / webben är tom
2. Skapa en databas
Du kommer att skapa en databas på vår webbhotell på följande sätt, vi rekommenderar att du antecknar / kommer ihåg följande data:
- Databasserver (hostname)
- Databasnamn (db name)
- Användarnamn (username)
- Lösenord (password)
Du kan välja mellan flera typer av databaser, för wordpress rekommenderar vi mariadb10.1 eller mysql5.7
3. Förbereder källfiler innan de laddas upp till servern [valfritt]
Innan du laddar upp filerna till servern är det möjligt att ställa in anslutningen till den nyskapade databasen genom att redigera konfigurationsfilen wp-config.php, du kan få detta genom att byta namn på filen wp-config-sample.php till wp-config.php. Du behöver informationen från steg nr. 2 redigerar du följande rader:
/ ** WordPress-databasnamn * /
define(’DB_NAME’, ’Databasnamn’);
/ ** Användarnamn för wordpress-databas * /
define(’DB_USER’, ’Användarnamn’);
/ ** Lösenord till wordpress-databas * /
define(’DB_PASSWORD’, ’Lösenord’);
/ ** Adress till databasservern * /
define(’DB_HOST’, ’Databasserver’);
4. Ladda upp filer till servern
För detta steg behöver du en FTP-klient, t.ex. Filezilla som är gratis. Du hittar inloggningsuppgifterna i administrationen.
Du laddar upp filerna till web-mappen om wordpress ska laddas på huvuddomänen.
5. Slutför installationen
Efter att ha skapat databasen och kopierat källfilerna till servern återstår installationen av wordpress. Om domänen redan pekar på vår server anger du bara namnet på din domän i webbläsaren. Om domänen ännu inte är riktad till vår server (efter att domänen har införts i webbläsaren laddas ingenting åt dig) är det nödvändigt att komma åt wordpress-installationen med värdfilen. För wordpress rekommenderar vi under inga omständigheter att använda en testlänk i formuläret d.wbsprt.com/domain.tld/ eller domain.tld.d.wbsprt.com för att testa / installera wordpress
När du har laddat domänen ser du följande skärm:
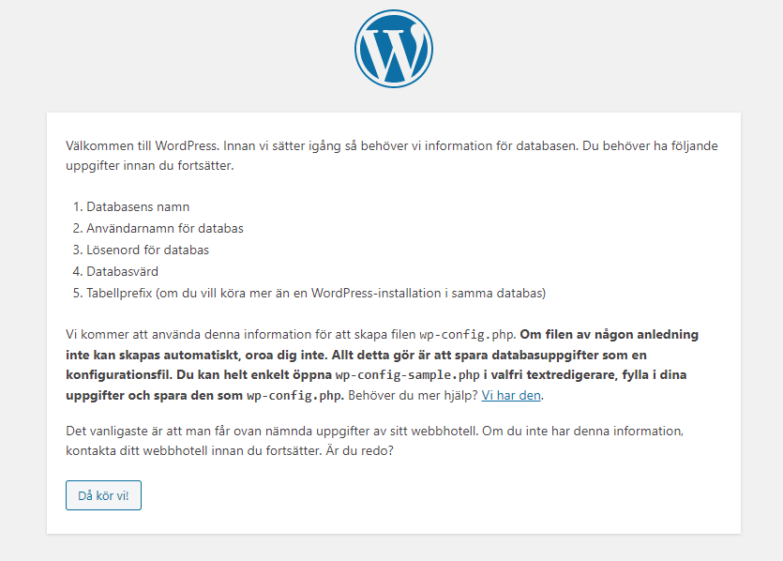
Efter att du har valt ett språk, om du inte redigerade filen wp-config.php i steg nr. 3 har du möjlighet att ställa in data för rätt anslutning till databasen:
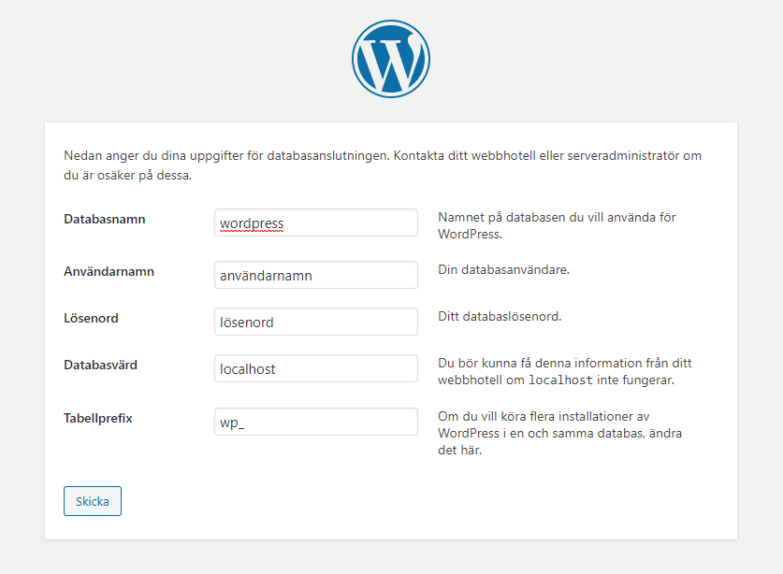
När du har skapat en anslutning till databasen fortsätter du med inställningarna för administratörskontot och grundläggande information om webbplatsen:
- Sidans namn
- Användarnamn – Din wordpress-inloggning
- Lösenord – Ditt wordpress-lösenord, du anger två gånger, vi rekommenderar att du ställer in ett starkt lösenord, minst 8 tecken som innehåller stora / små bokstäver, siffror och specialtecken (inte å. ä eller å).
- E-post – e-post till wordpress-administratören, det används också för att återställa lösenordet till wordpress.
- Inställningar för sökmotorns synlighet – om du börjar med wordpress är det perfekt att markera den här rutan så att t.ex. google indexerade inte en webbplats som inte är fördigbyggd.
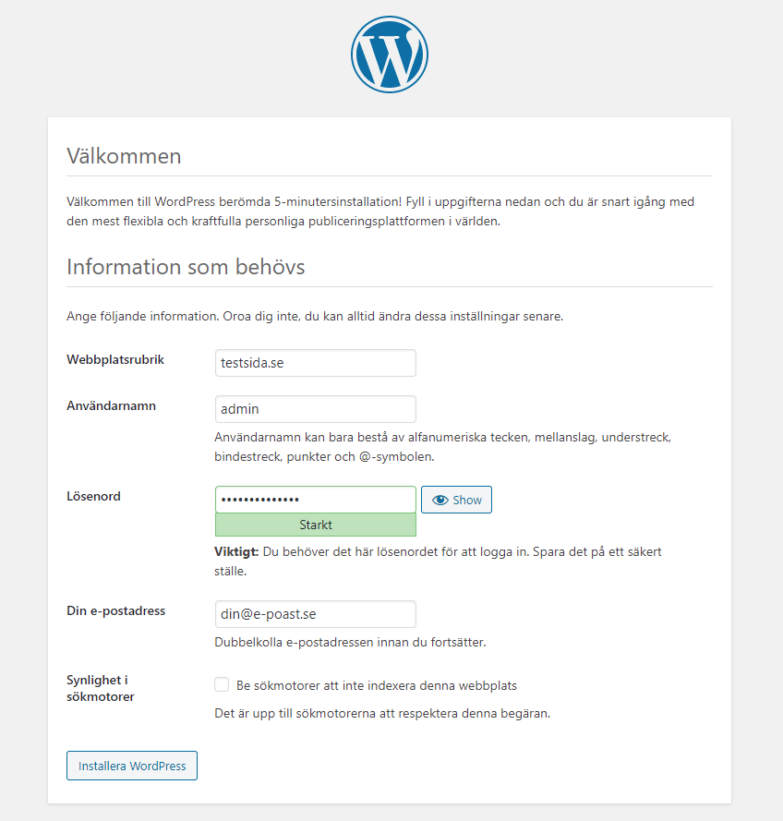
Efter installationen kan du logga in på wordpress omedelbart, du kan alltid hitta administrationsgränssnittet på domän.tld/wp-admin, så om du har domänen exempel.se kan du hitta wordpressadministration på exempel.se/wp-admin