Varför behöver jag blockera cookies?
Dataskyddsförordningen (GDPR) kräver att webbplatser inhämtar informerat samtycke från användare innan cookies som inte är nödvändiga för webbplatsens grundläggande funktion används. Detta kallas Prior Blocking och säkerställer att användarna har kontroll över sin personliga information genom att låta dem välja om de vill tillåta icke-nödvändiga cookies på sina enheter eller inte. Det är ett viktigt steg för att skydda användarnas integritet och följa dataskyddslagstiftningen.
I den här artikeln lär du dig hur du ställer in Prior Blocking med Google Tag Manager och hur du lägger till en ny tagg som endast aktiveras när besökaren har klickat för att acceptera cookies på din iubenda cookiebanner.
Observera: För att följa guiden behöver du redan ha skapat ett Google-konto och konfigurerat Google Tag Manager. Om du inte har gjort detta än, har Google själva lättförståeliga guider som kan hjälpa dig:
Skapa ett Google-konto
Konfigurera Google Tag Manager
Om du försöker installera iubenda på din WordPress hemsida, följ Använda Easy cookie(iubenda) med en WordPress hemsida istället.
Vad är Google Tag Manager?
Google Tag Manager är ett verktyg som hjälper webbplatsägare att hantera och kontrollera olika spårningskoder och skript på deras webbplats. Det förenklar processen att lägga till och uppdatera kodsnuttar, som spårningspixlar, analystaggar eller annonstaggar.
Vad är en tagg?
En tagg är en liten kodbit som placeras på sidorna på din webbplats för att samla värdefull information om vilka åtgärder dina besökare utför. Den information som samlas in av taggen skickas sedan till verktyg som Google Analytics, för att hjälpa dig förstå dina besökares beteende och fatta välgrundade beslut för din webbplats.
Hur man lägger till en ny tagg
I detta exempel kommer vi att ställa in en tagg för Google Analytics 4-spårning, men du kan följa samma process för vilken tagg som helst som du behöver använda på din webbplats.
Först, logga in på din Google Tag Manager-panel och klicka på ‘Add a new tag’.
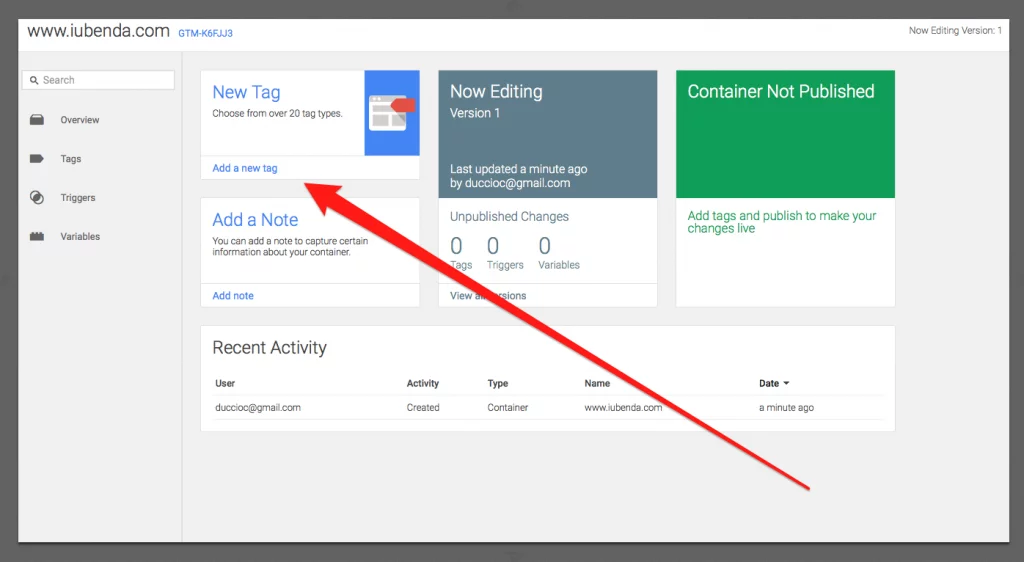
Klicka på fönstret för Tag configuration window som visas i bilden nedan:
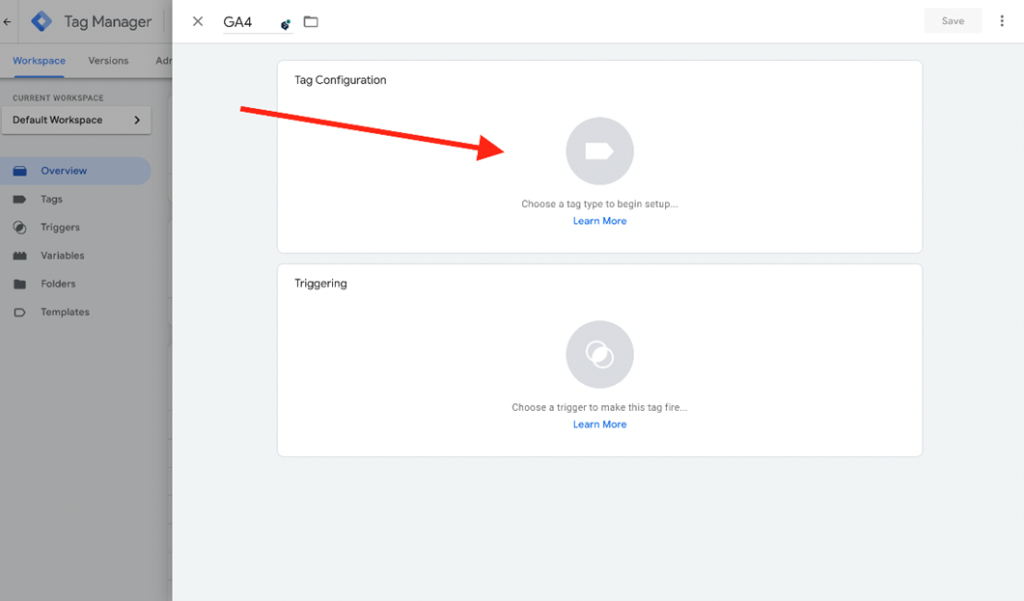
Välj den tagg du vill konfigurera. I detta exempel lägger vi till Google Analytics: GA4-konfiguration.
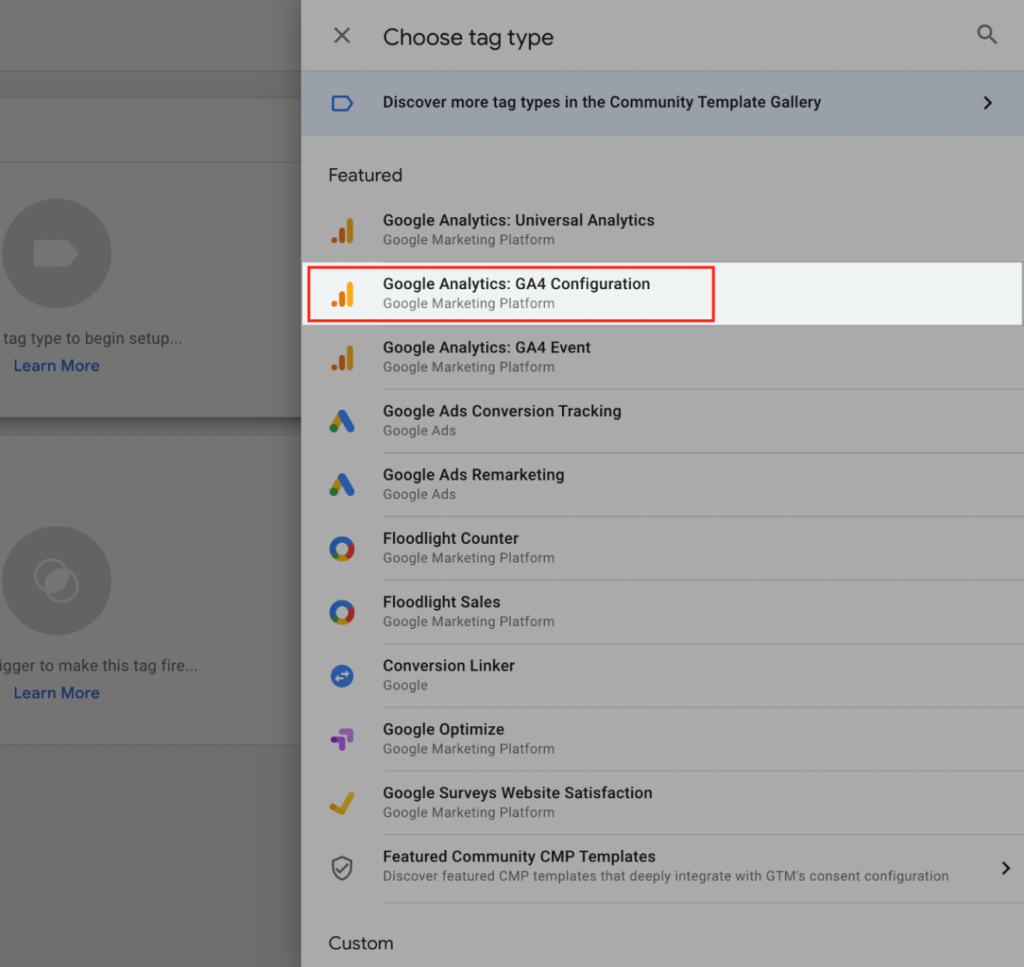
Konfigurera taggen
Nu behöver du fylla i de nödvändiga uppgifterna på skärmen för Tag Configuration.
I det här exemplet behöver vi lägga till Measurement ID (t.ex. G-A2ABC2ABCD) för vår GA4-egendom (finns tillgängligt när du har ställt in din webbplats i Google Analytics), och sedan klickar vi på den blå knappen ”Save”.
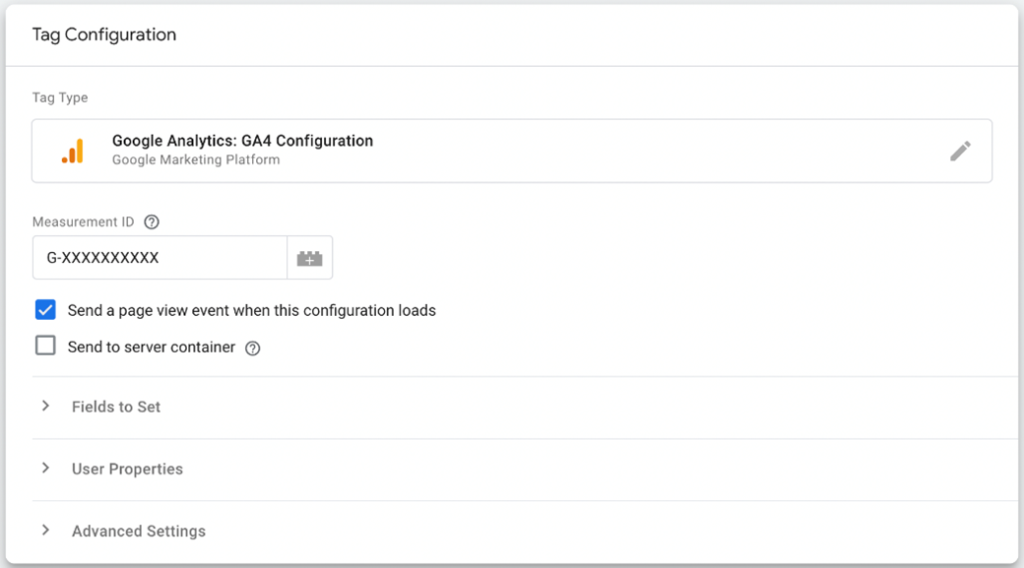
Lägga till Triggers
Nu när vi har ställt in taggen måste vi konfigurera de triggers som gör att taggen aktiveras och besökarens aktiviteter på vår webbplats kan spåras:
iubenda_consent_given
iubenda_preference_not_needed
Avancerad inställning: Om du har aktiverat funktionen för samtycke per kategori i dina sekretesskontroller och cookie-lösning, måste du istället för eventet iubenda_consent_given skapa ett anpassat event för varje ändamål som visas i din cookie-banner/policy (med undantag för ändamålet ”Nödvändigt”). Mer information om hur du ställer in dessa triggers finns här.
Om du implementerar Google Consent Mode, hoppa över det här steget och gå direkt till installationsguiden.
Lägg till triggern iubenda_consent_given
Klicka på avsnittet ”Triggering” nedanför:
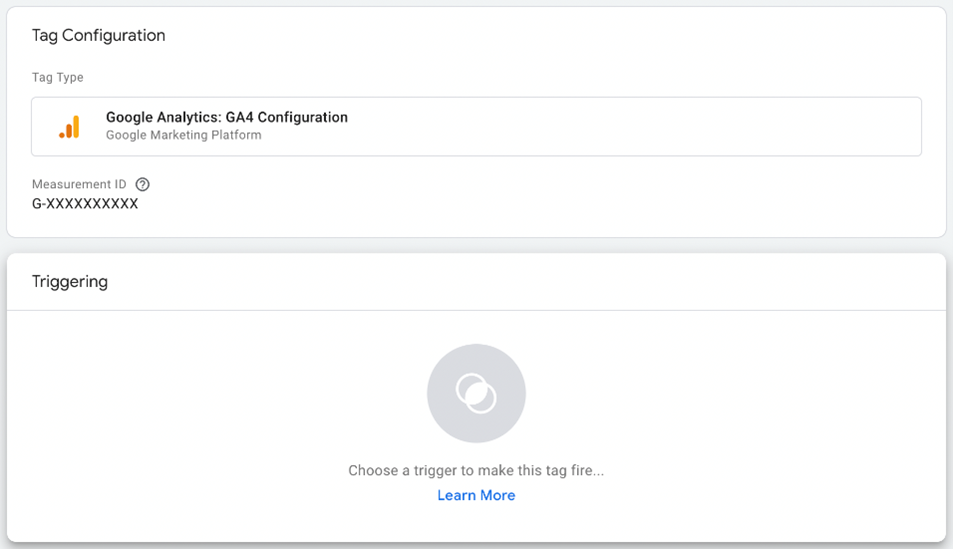
Klicka sedan på det lilla plustecknet uppe till höger för att lägga till en ny trigger. I triggerkonfigurationsfönstret väljer du ”Custom Event” (se till att INTE välja ”All Pages” som trigger).
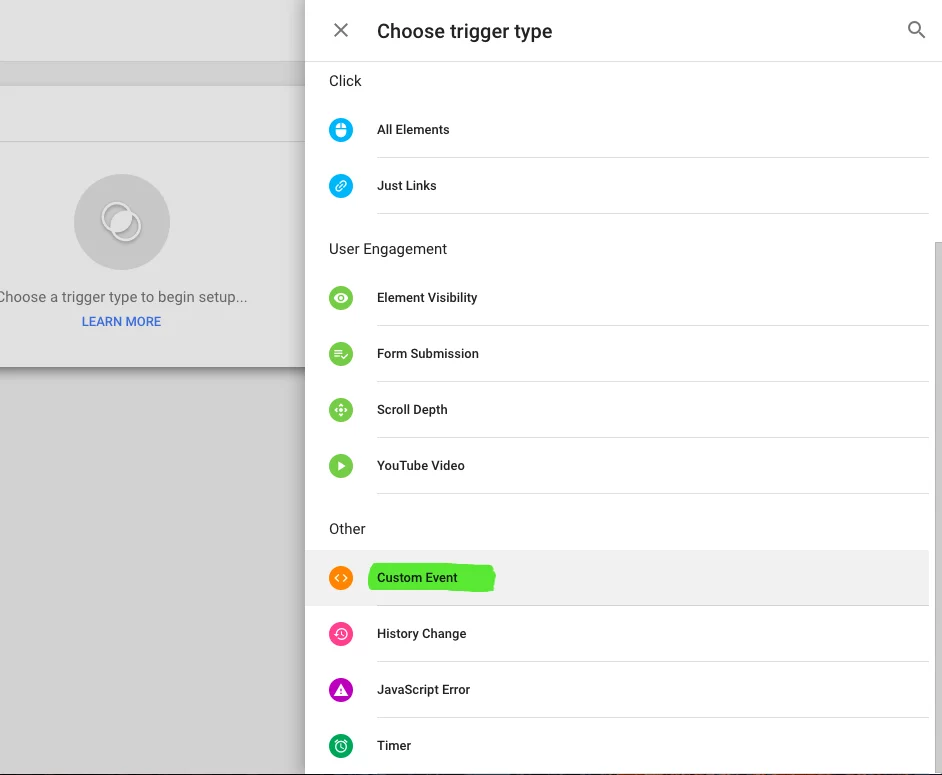
För event name, vänligen ange följande värde: iubenda_consent_given. Detta kommer att aktivera utlösaren för Alla Custom Events med etiketten Consent Given.
Spara triggern genom att klicka på ‘Save‘.
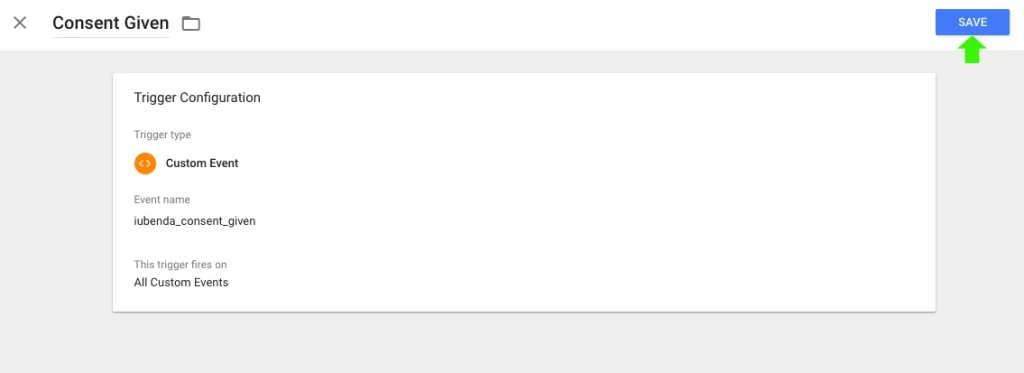
Lägg till iubenda_preference_not_needed triggern
Följ samma steg för att skapa en annan trigger med namnet iubenda_preference_not_needed, som aktiveras när ett samtycke inte krävs (till exempel när GDPR inte gäller eller när användaren befinner sig utanför EU).
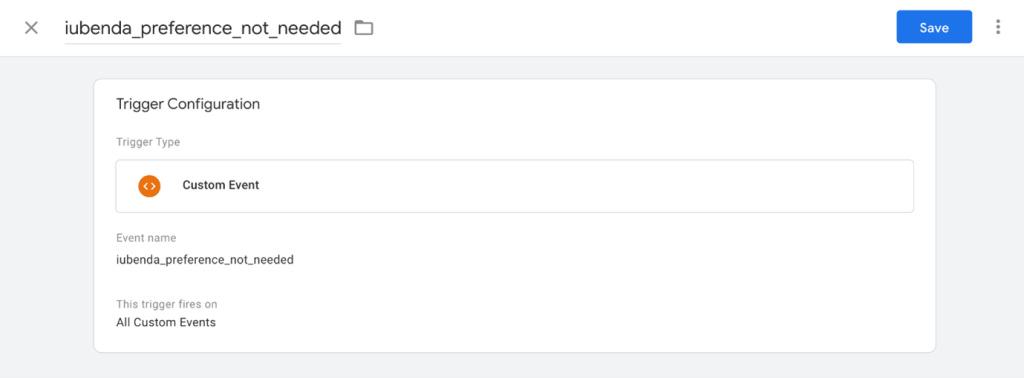
Observera: Om CCPA (California Consumer Privacy Act) gäller för dig måste du lägga till en undantagsregel för att inaktivera relevanta cookies när användaren väljer att inte ge sitt samtycke. Mer information om hur du ställer in den triggern finns här.
Nu när triggern har lagts in kommer din Google Analytics: GA4 Configuration tagg se ut så här:
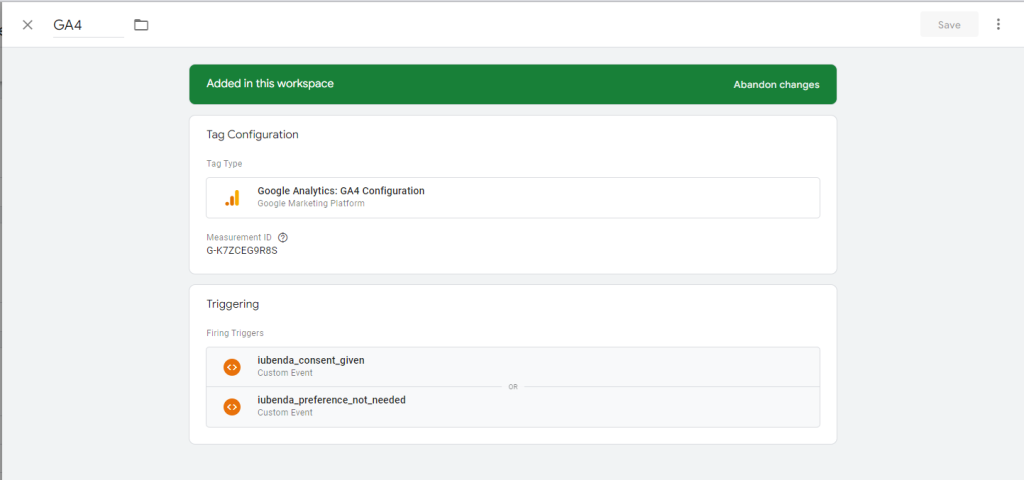
Klicka på ‘Save’ för att spara nya taggen.
Föregående exempel utgår från att du aktiverar taggen på alla sidor på din webbplats. Om du istället vill att en tagg endast ska aktiveras på en specifik sida (t.ex. en varukorgssida) kan du läsa mer i det avancerade avsnittet här
Sammanfattning
Nu när du har slutfört alla steg i den här guiden har du konfigurerat Prior Blocking och skapat en tagg för Google Analytics 4, som endast kommer att aktiveras när
- Användaren har gett sitt samtycke till cookies
- GDPR gäller inte för besökaren, eller så är de baserade utanför EU.
Nästa steg
Om det finns några ytterligare taggar som du behöver skapa, följ denna process igen för att lägga till den nya taggen på din Google Tag Manager-instrumentpanel.
När du har konfigurerat alla dina taggar är nästa steg att installera iubenda Privacy Controls and Cookie Solution på din webbplats, så att besökare kan acceptera eller avvisa cookies. Vi har en guide som hjälper dig genom processen, och den finns tillgänglig här.
