Want an extra layer of security for your data and services? With two-factor authentication (2FA), it becomes much harder for unauthorized users to access your account – even if someone gets hold of your login credentials.
When 2FA is enabled, your username and password alone aren’t enough. You also verify your login with a one-time password sent via an app, email, or SMS – or by using biometric methods like fingerprint or FaceID.
💡 Keep in mind that if you choose biometric login, such as a fingerprint on your mobile device, it may be tricky to log in from other devices that don’t support the same feature.
Enable two-factor authentication (2FA)
- Log in to the control panel
Go to the control panel and log in with your user credentials. - Go to security settings
Click on your username in the top right corner and select “Security and login“.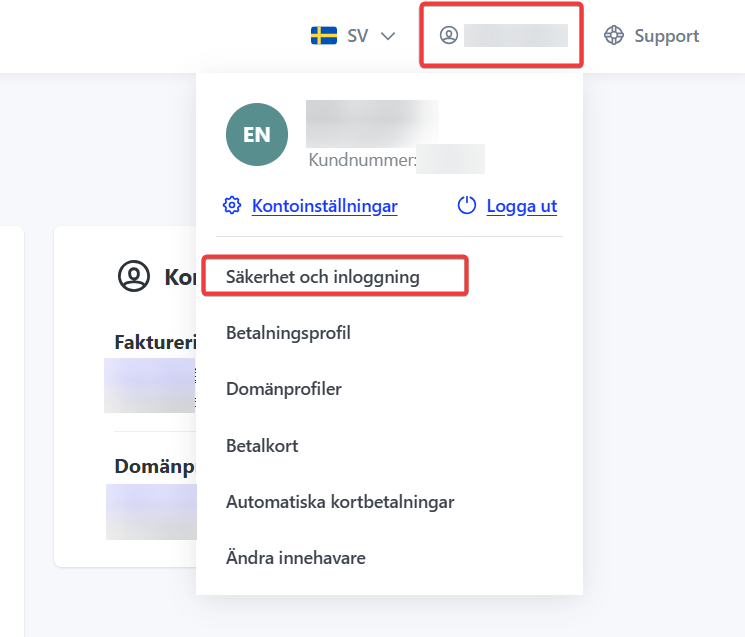
- Start setting up two-factor authentication
Click on “Set up two-factor authentication” to begin the process.
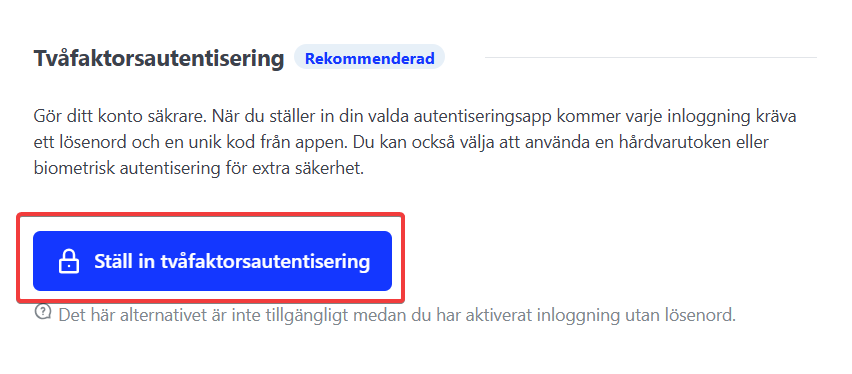
- Choose authentication method
You can choose between different methods for 2FA:
Time-based One-Time Password (TOTP): Uses an authentication app to generate one-time codes.
Email: One-time codes are sent to your registered email address.
SMS: One-time codes are sent to your mobile number.
Select the method that suits you best and follow the instructions below for each option.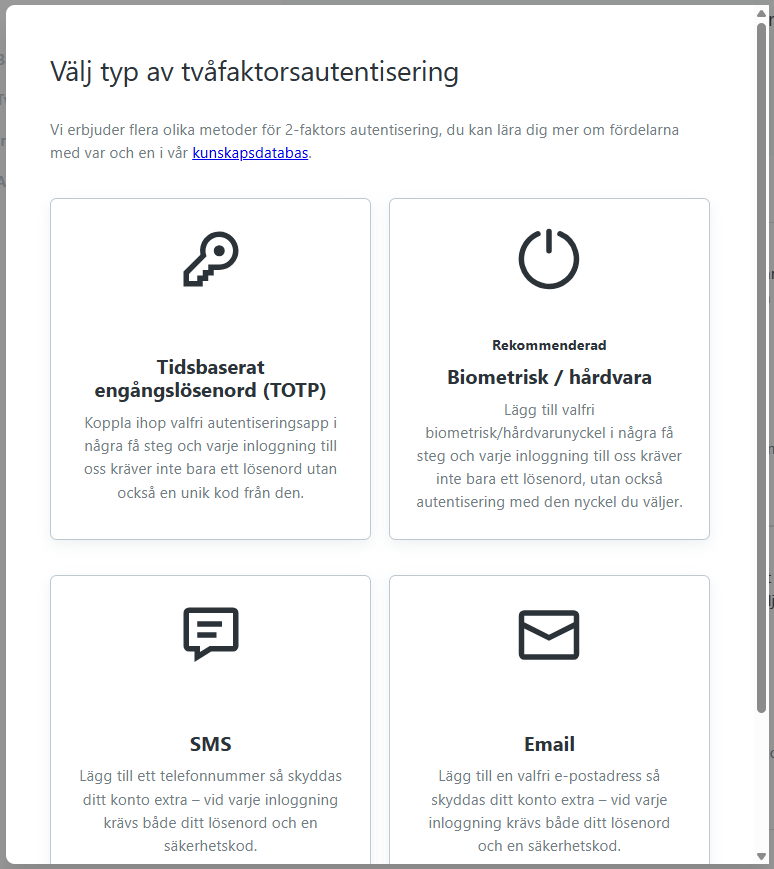
Time-based One-Time Password (TOTP)
- Save your recovery codes
- You’ll receive a set of recovery codes that can be used if you lose access to your device. Store these codes in a safe place, preferably offline. Click “I have saved the recovery codes” to continue.
- Download an authentication app
We recommend Google Authenticator, but other apps that support TOTP will work as well. - Add your account in the app
Open the authentication app and ender the code shown in the control panel. The app will now start generating 6-digit one-time codes for your account.
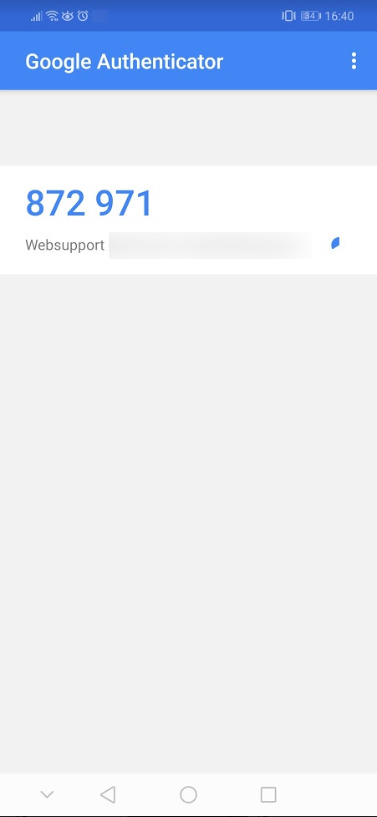
- Confirm the code
Enter the 6-digit code from the app in your control panel.
Note that the code has a limited validity period, so it’s important to confirm it as quickly as possible. - Save and finish
Click “Save” to complete the activation of two-factor authentication. All done!
Two-factor authentication with email or SMS
- Choose SMS or email as your method
For SMS: Enter the mobile number you want to use.
For email: Enter the email address where you want to receive the codes. - Verify with a one-time code
Once you’ve selected your method, a one-time code will be sent to your mobile or inbox.
Enter the six-digit code in the field shown in the control panel. - Confirm and finish
After entering the correct code, confirm the activation. Two-factor authentication is now enabled!
